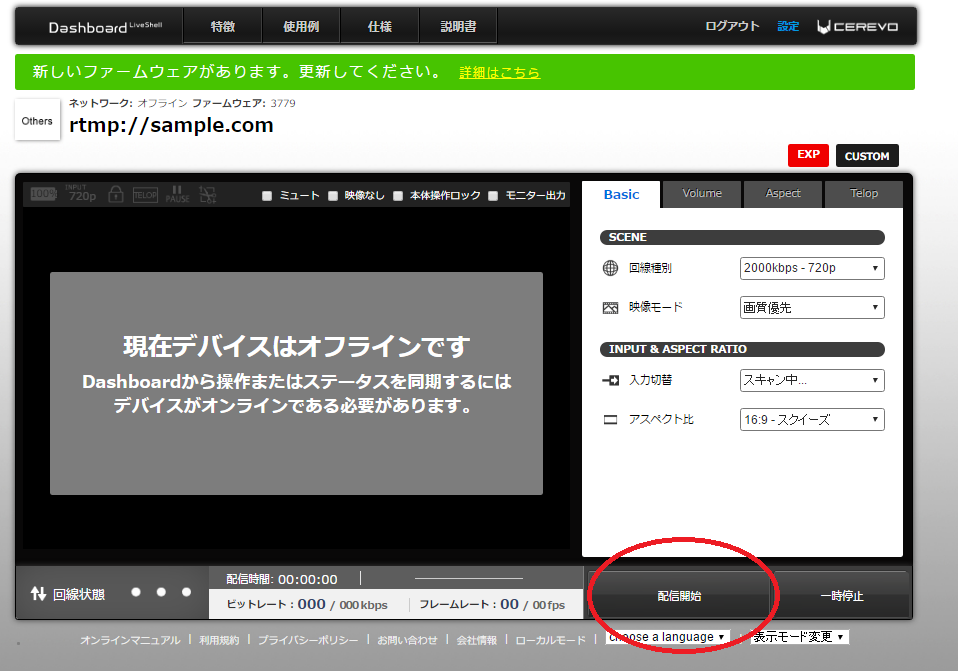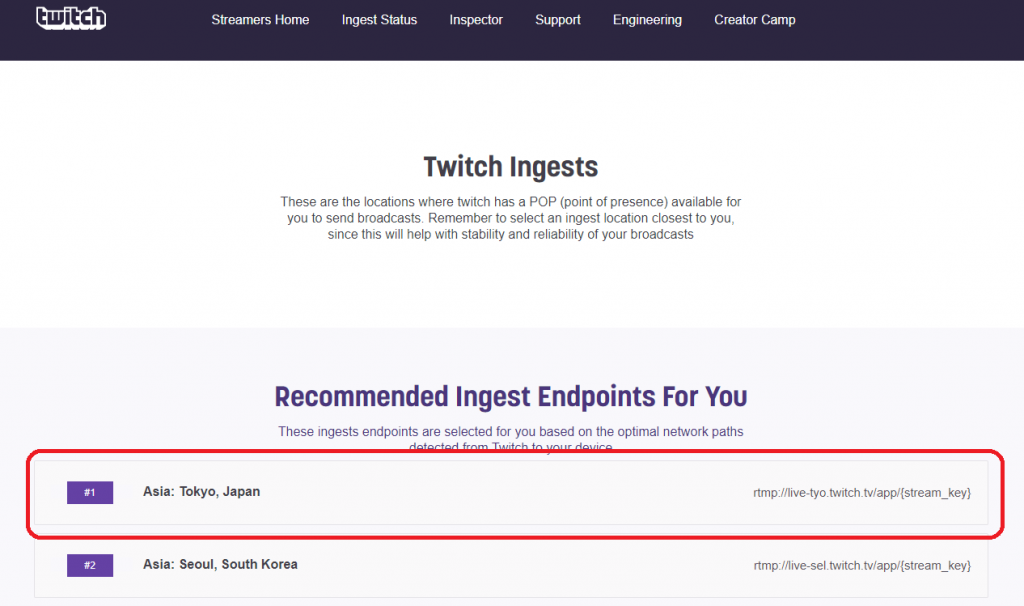この記事に掲載されている内容はLiveShell X, LiveShell 2, LiveShell PRO で共通です。
概要
TwitchはRTMP URL とストリームキーを公開しておりますので、LiveShell の配信先に『その他の配信サービス(サーバーアドレス直接入力)』を選択し、
RTMP URL などを指定することで配信することが可能です。
下記にてRTMP URL などの取得方法などを含めてご説明します。
なお、この記事は2019年9月時点のものです。将来、予告なく変更になる場合がございます。
注意:この方法で配信する場合、Dashboard 上での映像の確認はできません。
手順
- こちらのページでご利用の地域にあわせて rtmp:// で始まるURLを確認します。
下記の画像例では利用の地域が日本の場合には [Asia: Tokyo Japan] のURL 【rtmp://live-tyo.twitch.tv/app/{stream_key} 】 を利用します。 - Twitch のホームページにログインし、画面右上のアイコンをクリックし、[クリエイターダッシュボード]をクリックします。
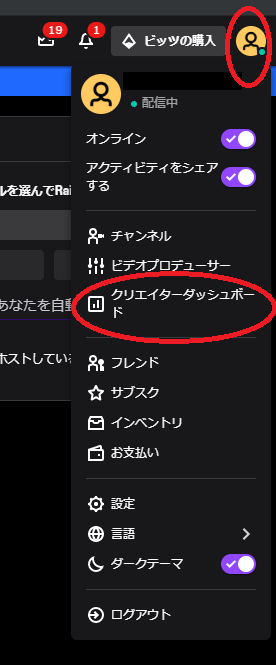
- [チャンネル]をクリックした後、”プライマリー配信キー”が表示されていることを確認します。
後ほどこのキーを利用するのでこのページを開いたままにしておきます。
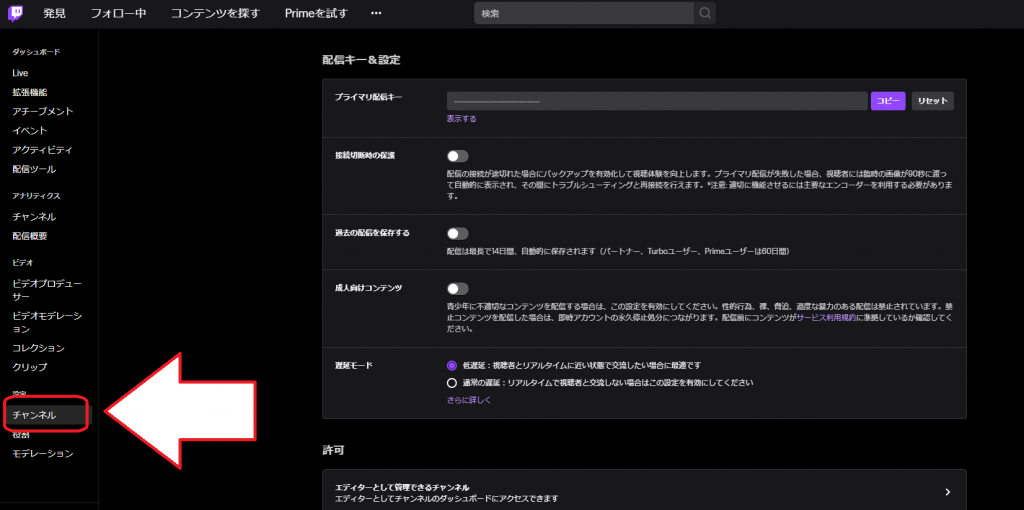
- Dashboard にログインします。
- Dashboard メイン画面右上の設定ボタンをクリックし、配信設定の画面を開きます。
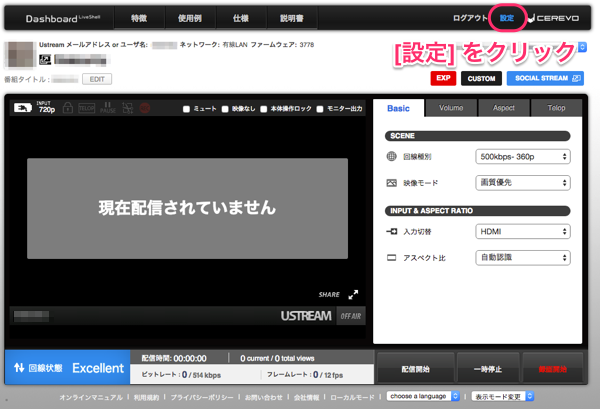
- [その他の配信サービス]を選択します.
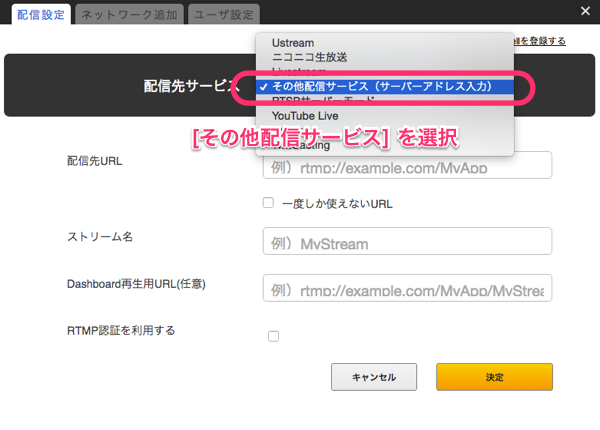
- “配信先URL”に手順1で確認したURLのrtmp://live-tyo.twitch.tv/app/{stream_key} のうち、
rtmp://live-tyo.twitch.tv/app までを入力します。
{stream_key}の部分は”配信先URL”には入力しないでください。 - “ストリーム名”に上記手順3で開いたページに表示されている”プライマリー配信キー”をコピーして入力します。
なお、”Dashboard 再生用URL(任意)”は空欄、”RTMP認証を利用する”はチェックなしで問題ございません。
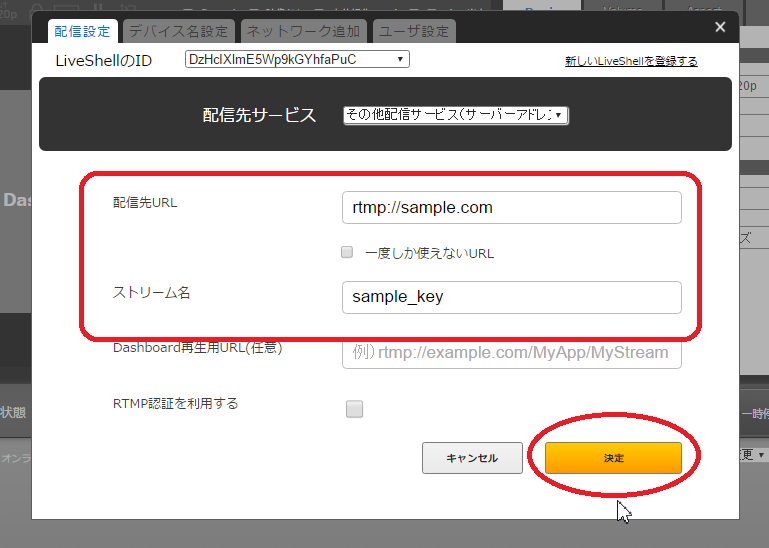
- ”保存しました。次回からはこのサービスに配信されます。” というメッセージが表示されましたら、ウィンドウ右上の[x]ボタンを押しウィンドウを閉じます。
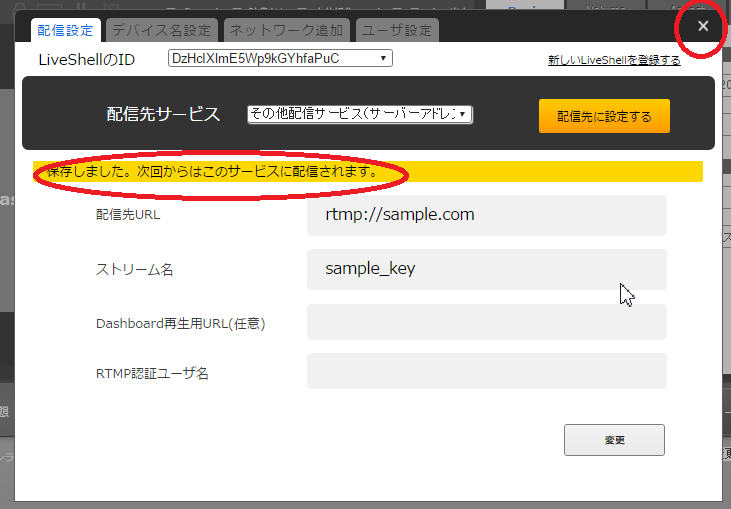
- Dashboard 上で[配信開始]をクリックします。