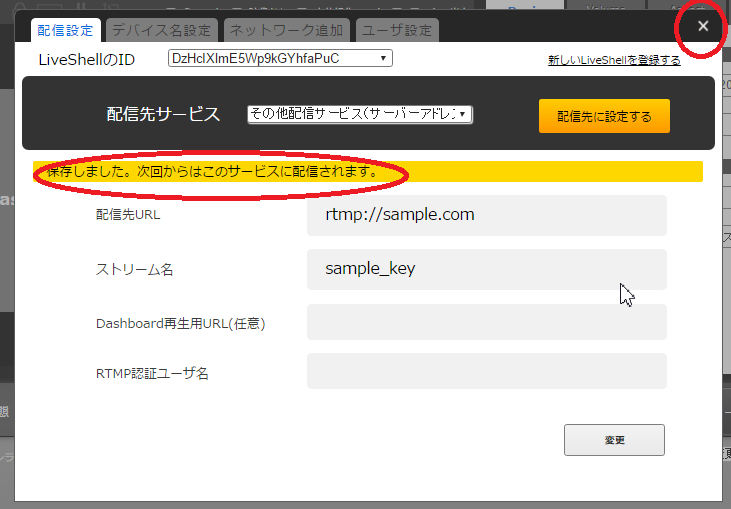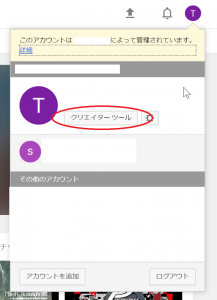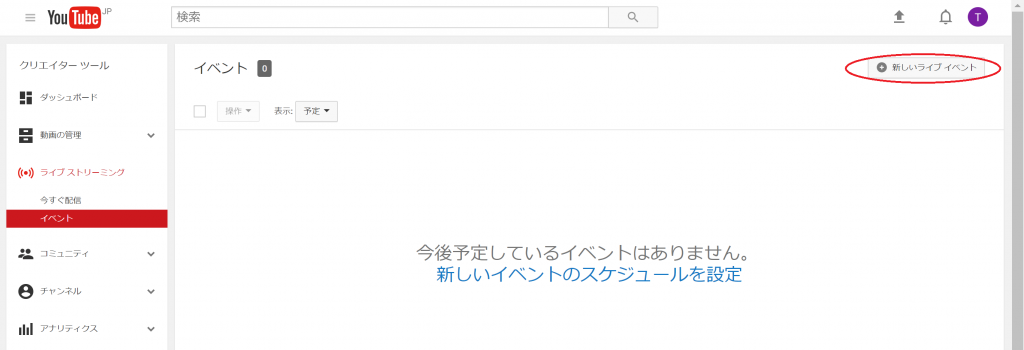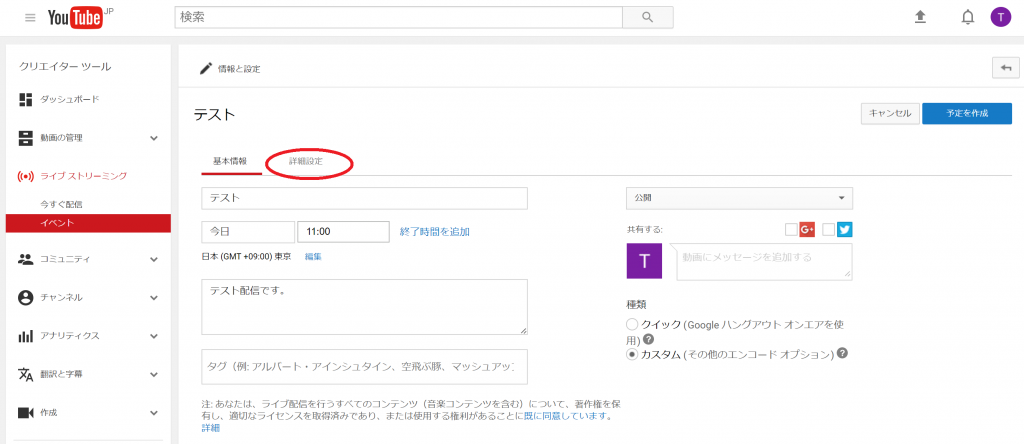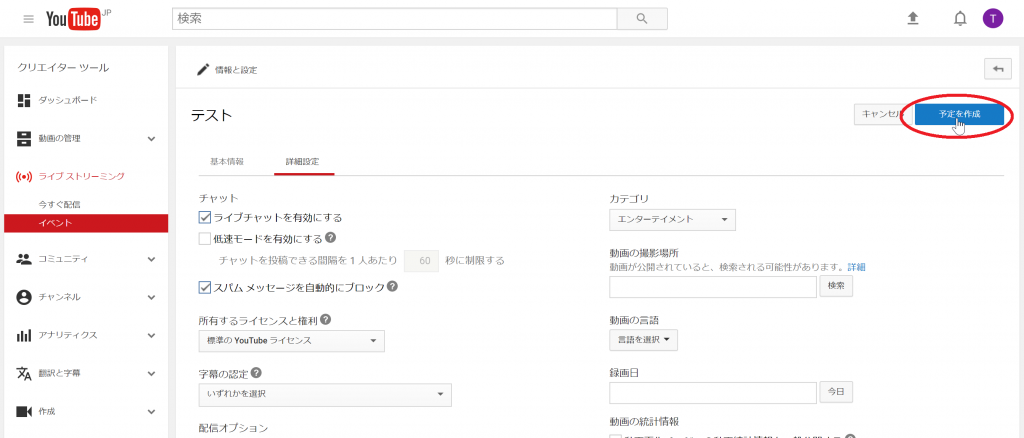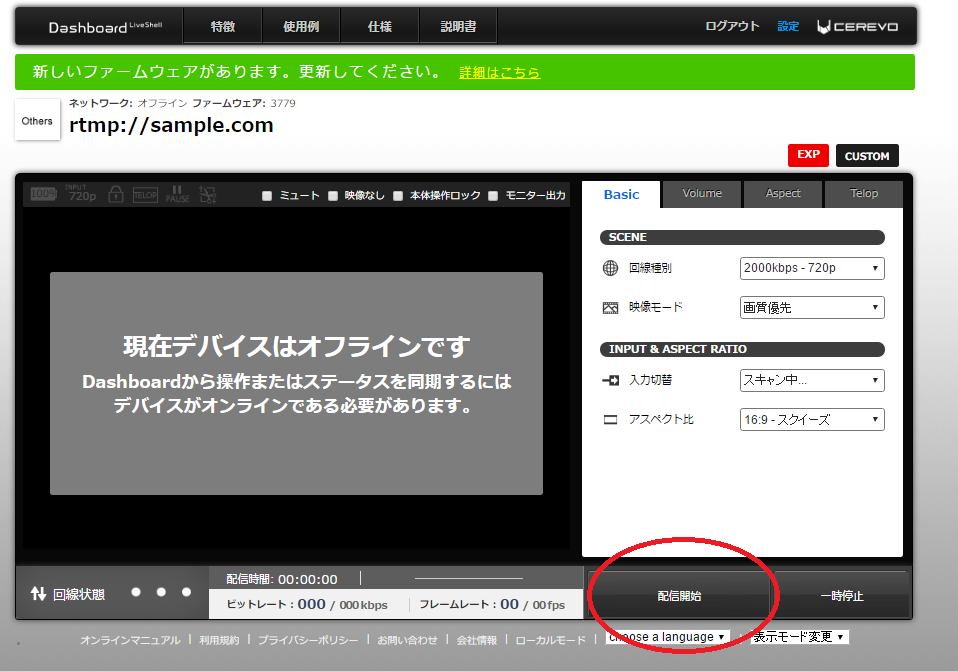RICOH R Development Kitを用いた YouTube 360度配信は下記の方法にて行います。
なお、現時点では LiveShell Dashboard上 では配信映像をご覧いただけません。
配信先サービスにて配信をご視聴ください。
1.YouTube のwebページでのイベントの作成
1-1. YouTube Live に配信するためには事前に YouTube のアカウントを取得し、ライブストリーミングが利用可能であることが必要です。
こちらを参考にライブストリーミングの準備を行ってください。
1-2. YouTube のweb ページを開き、右上のユーザーアイコンをクリックします。

1-4. “ライブストリーミング”の [イベント]をクリックします。
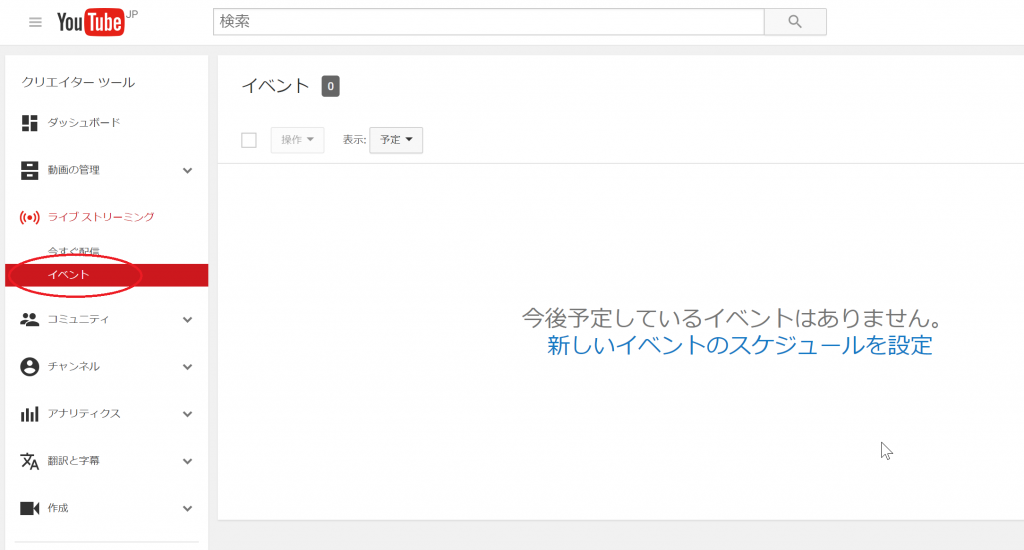
1-6. “基本情報”を選択した状態で必要な情報を記入します。
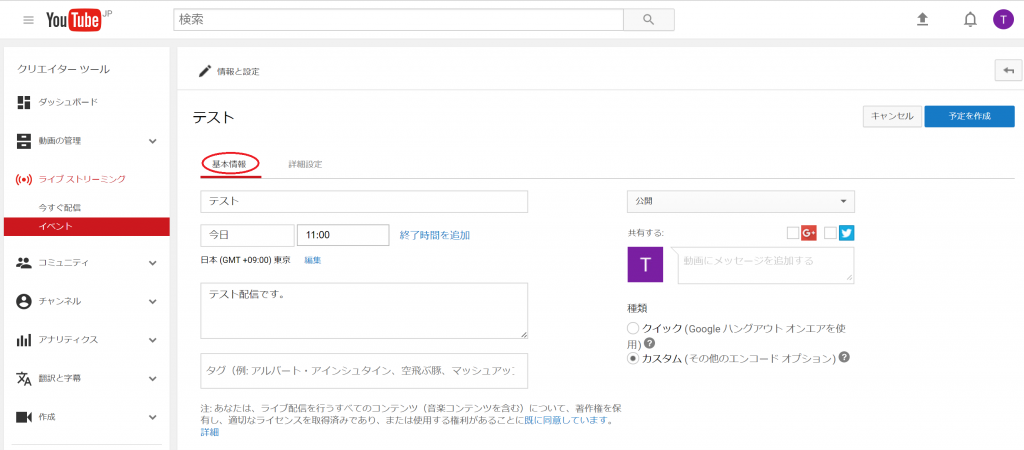
1-8. “360°動画”の “このライブストリームは 360°です”にチェックをいれます。
詳細設定のその他の事項については必要に応じて設定を行ってください。
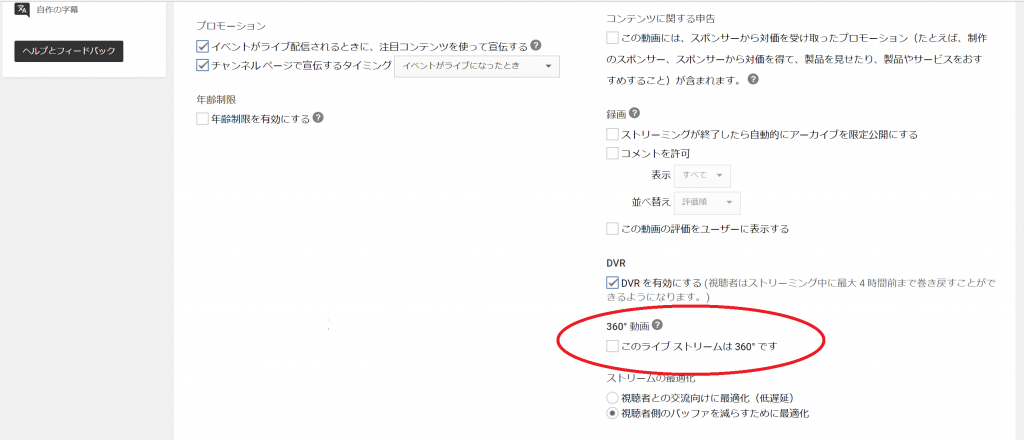
1-10. [イベント]をクリックし、イベントが作成されていることを確認します。
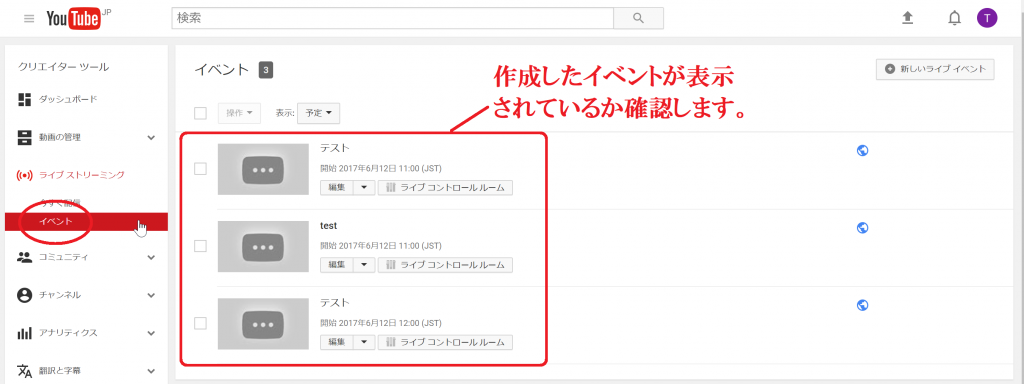
2. RTMP URL 等の取得
2-1. 手順1-9で作成したイベントの[取り込み設定]をクリックします。
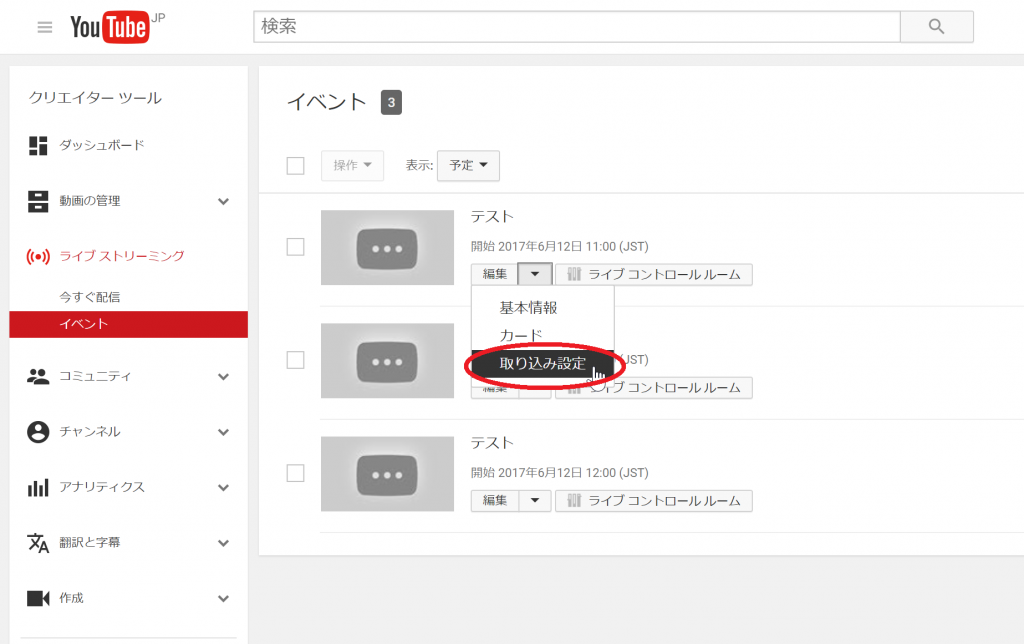
2-2. “カスタム取り込み”を選択し、ストリームを選択します。
ストリームが未作成の場合にはストリームを作成してください。
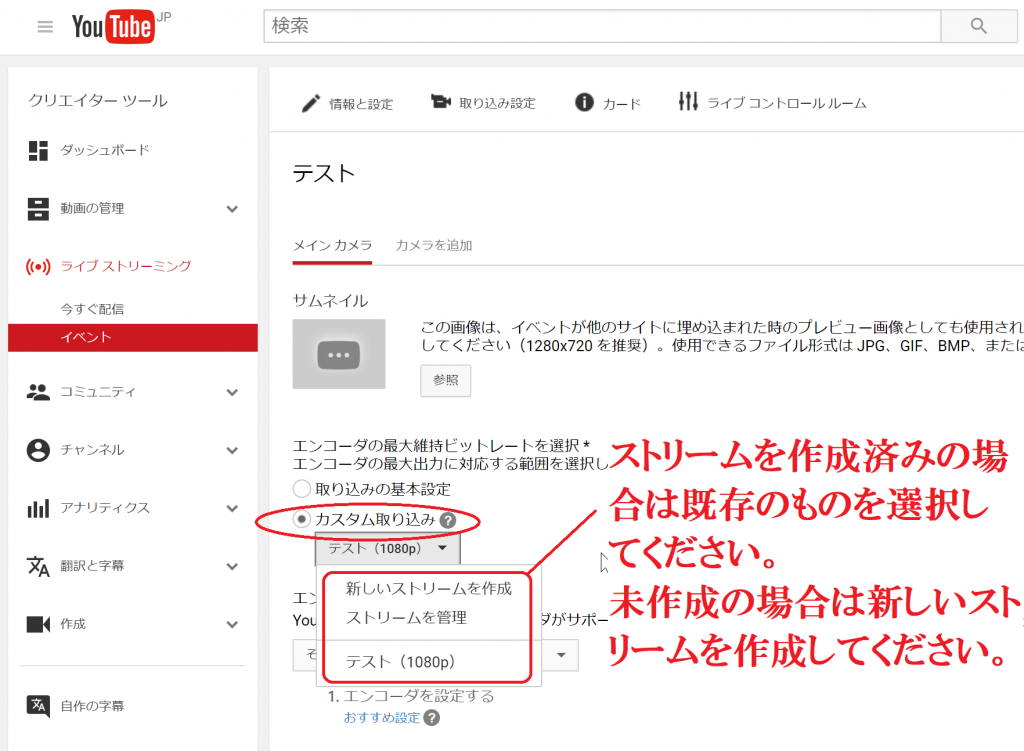
2-3. ストリームを選択した後、”エンコーダを選択”に “その他のエンコーダ”が選択されていることを確認します。
“その他のエンコーダ”以外のものが選択されている場合には”その他のエンコーダ”を選択します。
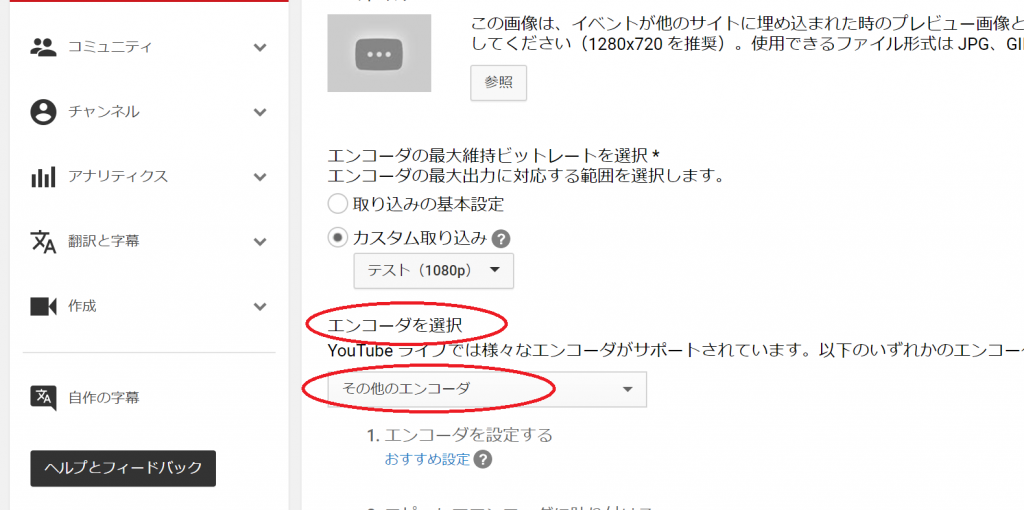
2-4. “ストリーム名”および “プライマリサーバーのURL”が表示されていることを確認します。
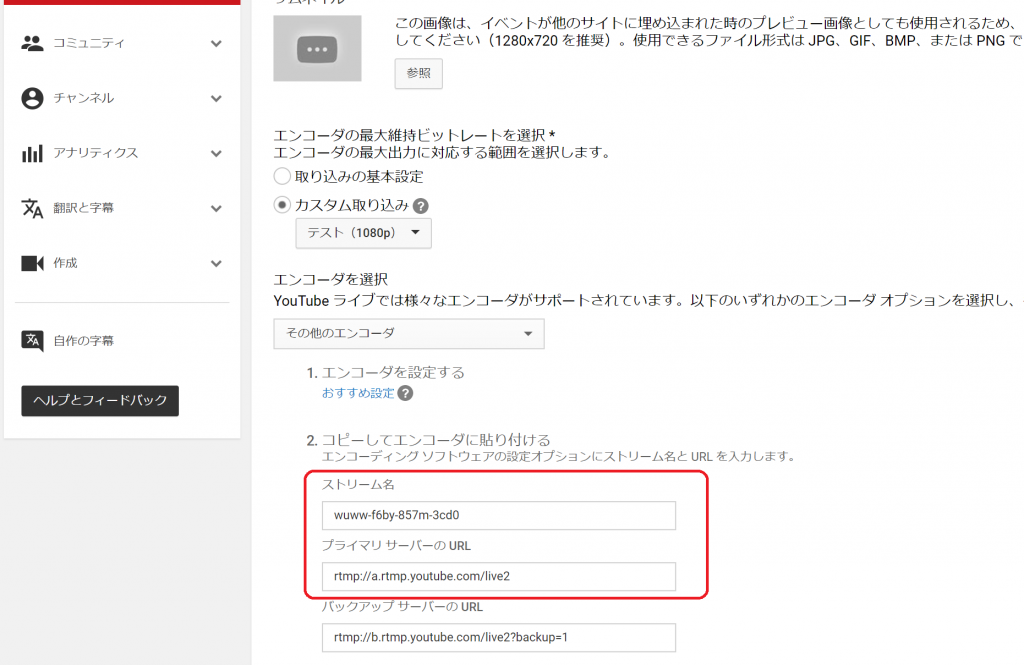
3.LiveShell Dashboard 側の設定
2-1. LiveShell Dashboard にアクセスし、ログインします。
3-2. Dashboard 上部の [設定] をクリックします。
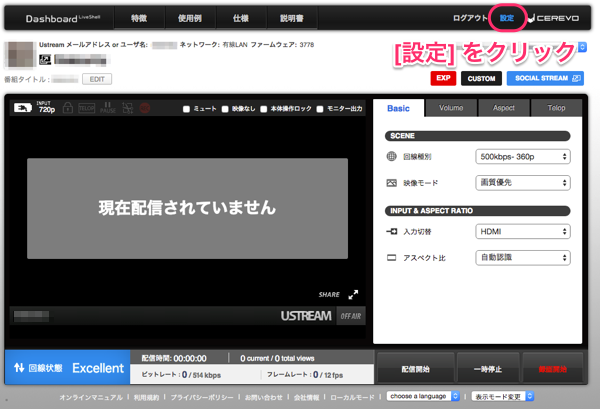
3-3. [配信設定] の “配信先サービス” に “その他配信サービス(サーバーアドレス入力) ” を選択します。
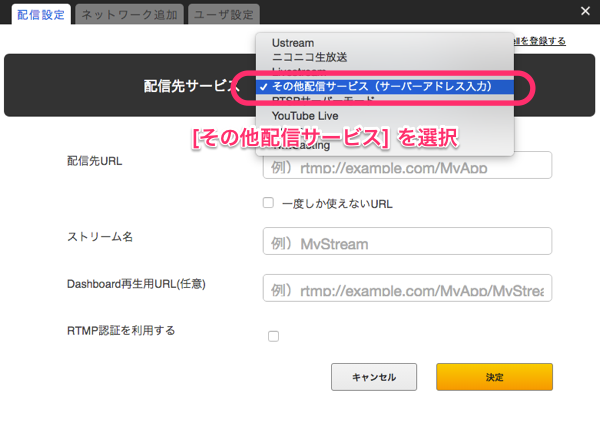
3-4. “配信先 URL” に上記 2-4 で確認した “プライマリサーバのURL”を、”ストリーム名”に同じく 2-4 で確認した”ストリーム名”を記載します。
Dashboard 再生用 URL( 任意)”、”RTMP 認証を利用する”については未記入で問題ありません。
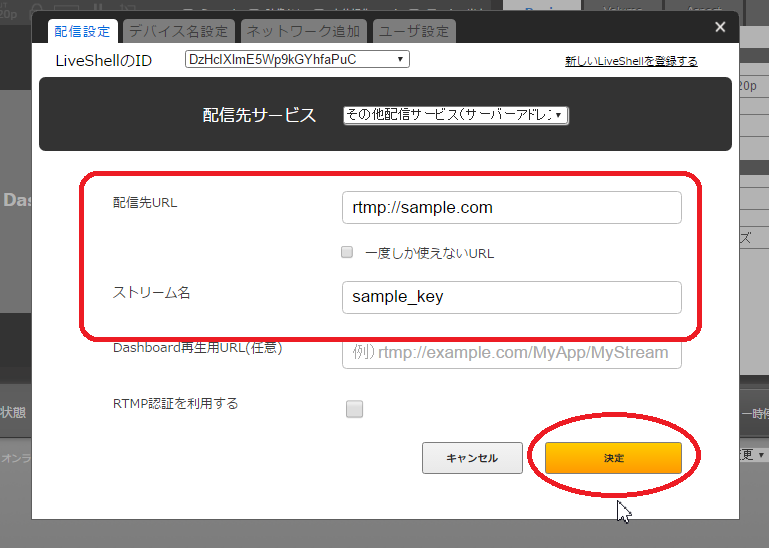
3-5. [決定]をクリックし、”保存しました。次回からはこのサービスに配信されます”というメッセージが表示されましたら、ウィンドウを閉じます。