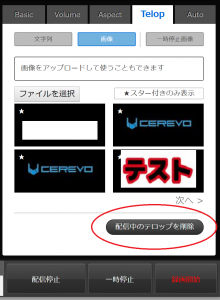配信中の映像に視聴者へのメッセージを表示したり、ロゴを表示したい場合のために、
Dashboard にはテロップ機能が用意されています。
テロップ機能を利用することで、任意の文章や画像を配信映像に載せることができます。
例1:配信画面左下の『LiveShell で配信中!』という文章をテロップ機能で表示しています。
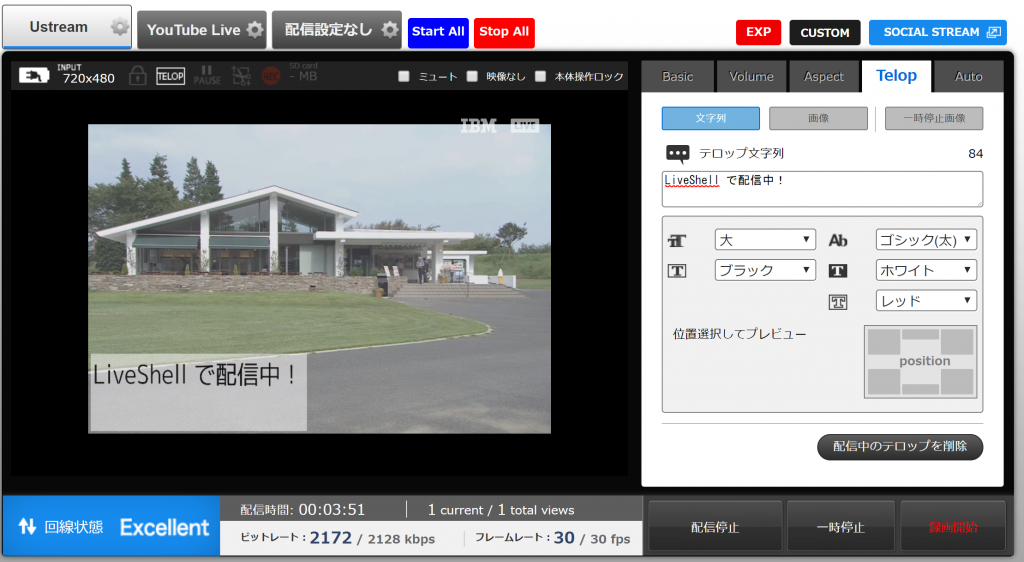
例2: 配信画面左下に、LiveShell ロゴの透過png 画像を表示しています。
*透過png は1920 x 1080 以下のサイズのものを利用いただけます。
サイズが超過している場合には透過いたしません。
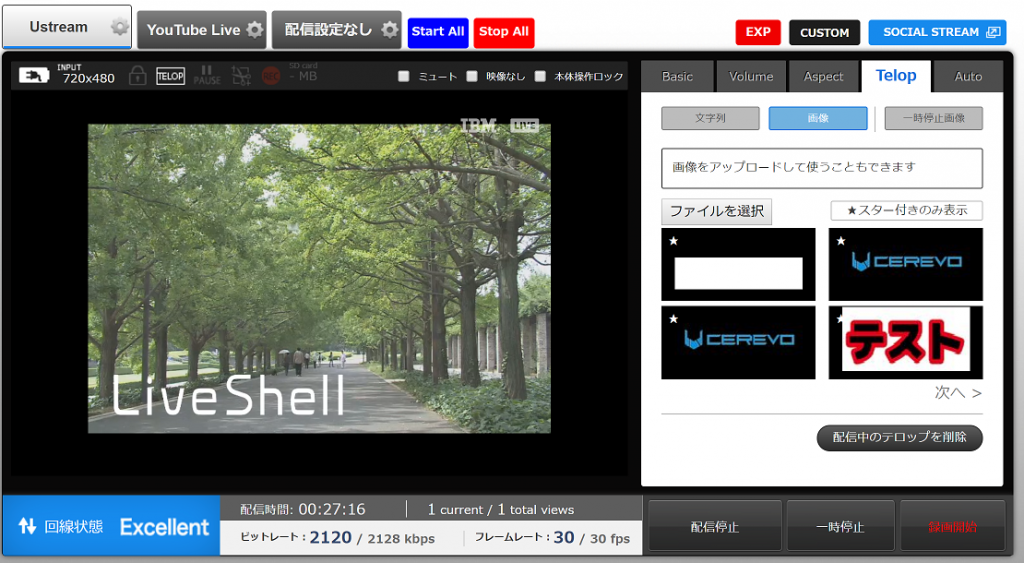
例3: 配信画面全体を覆うように画像を表示します。画面全体を覆いたい場合には横1920px 縦 1080px の画像が必要です。
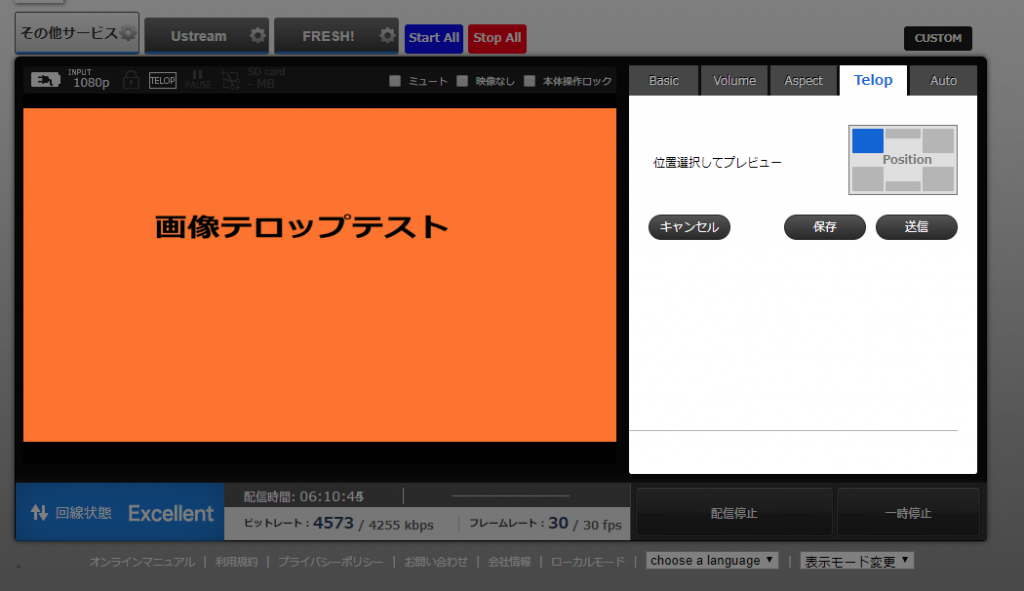
テロップ機能の使い方
●文章テロップの場合
- Dashboard の[TELOP]タブをクリックします。
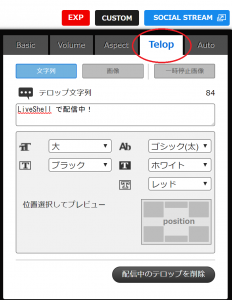
- [文字列]をクリックします。
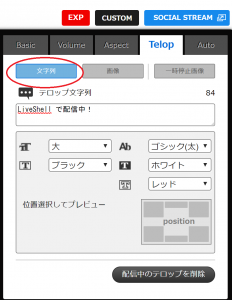
- “テロップ文字列”の下にある枠内に、表示したい文字列を入力します。
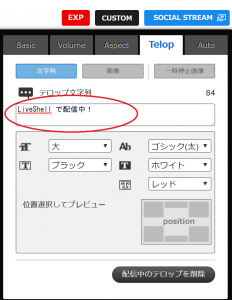
- 文字の大きさ、フォント、文字の色、背景色、文字と背景の枠の色を設定します。
背景色については”透過”、枠の色については”なし”を選択することもできます。
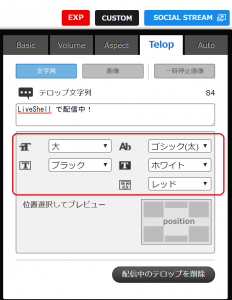
- テロップを表示したい位置をクリックします。
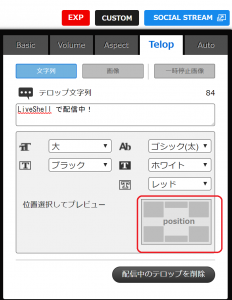
- 指定された位置にテロップが表示された様子がプレビューされるので、想定通りのテロップになっているかを確認します。
なお、テロップの位置にについては、ドラッグ&ドロップでも移動させることができます。
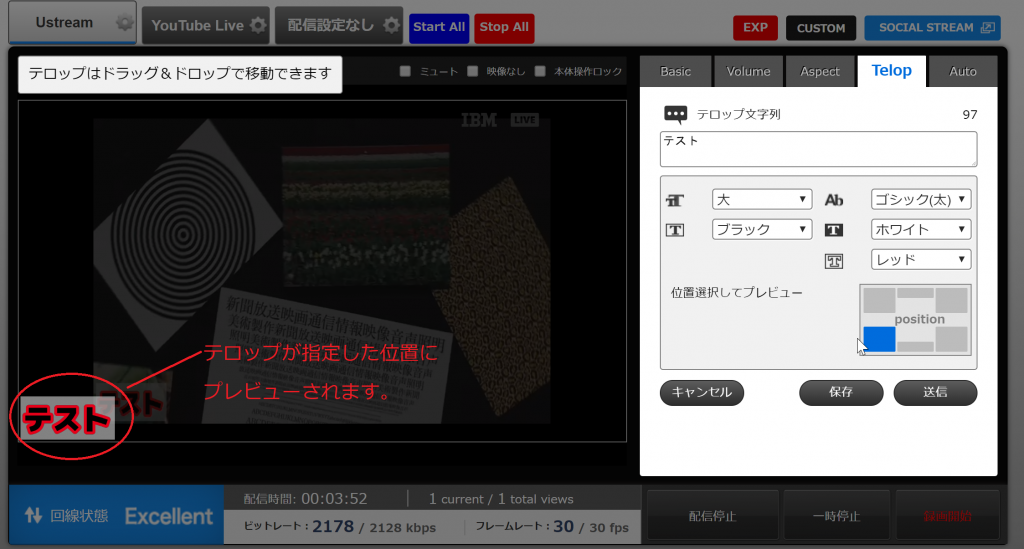
- 作成したテロップを配信に反映させる場合には[送信]をクリックします。
後程使用するために事前にテロップを作成し、今は使用しない場合には[保存]をクリックします。
保存したテロップは画像として保存されます。利用する際には、後述の画像テロップの場合の方法で使用します。
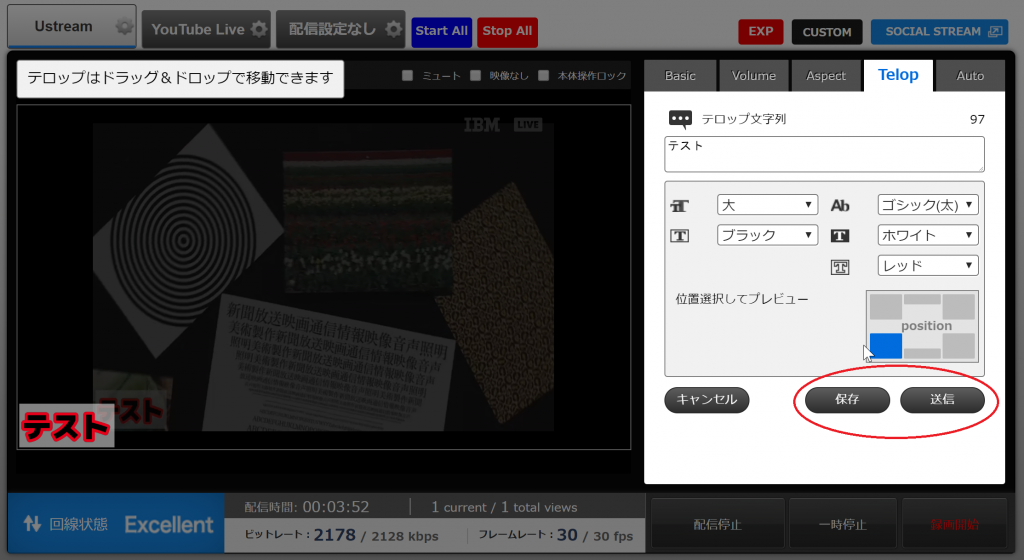
●画像テロップの場合
- Dashboard の[TELOP]タブをクリックします。
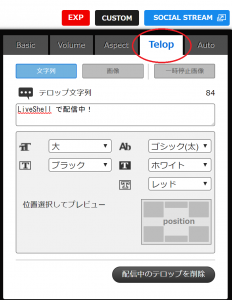
- [画像]をクリックします。
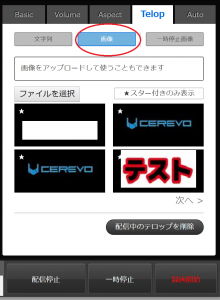
- 新規の画像を使用する場合には、[ファイルを選択]をクリックし、画像をアップロードします。
過去に使用したことがある画像や保存した文章テロップを利用する場合には、表示されている画像をクリックします。
使用したい画像が表示されていない場合には[次へ]をクリックします。
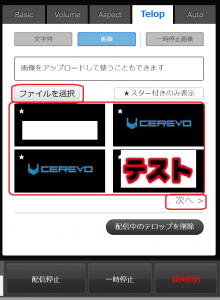
- テロップを表示する位置を選択し、プレビューを確認します。
なお、テロップの位置はドラッグ&ドロップでも調整できます。
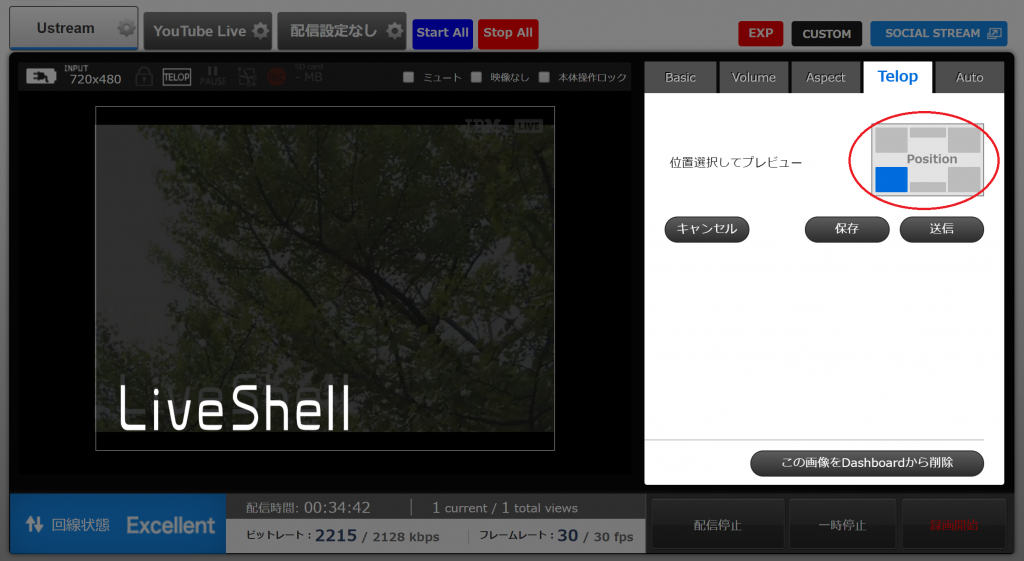
- 作成したテロップを配信に反映させる場合には[送信]をクリックします。
後程使用するために事前にテロップを作成し、今は使用しない場合には[保存]をクリックします。
テロップの削除
すでに表示されているテロップを削除する場合には下記の方法で行います。
Q&A
Q. 画像テロップに透過png は利用できますか?
A. はい、透過png を利用できます。ただし、利用可能な透過png のサイズは1920 x 1080以下となります。
サイズが超過している場合には透過いたしません。
Q.半透明の透過png はどのように表示されますか?
A. 半透明の透過png は半透明で表示されます。透明度は透過png で指定されている透明度によります。
Q.複数のテロップ表示は可能ですか?
A. いいえ、複数のテロップ表示はできません。
Q.テロップを送信してから配信に反映されるまでに時間差があります。なぜですか?改善できますか?
A. LiveShell が映像・音声を送信してから、配信に反映されるまでには遅延が生じるため、テロップの反映にも遅延が生じます。
配信そのものに伴う遅延なので、改善することはできません。
Q. 画面全体を覆うことはできますか?
A. はい、できます。横 1920px 縦1080px の画像をテロップとして挿入すると、配信画面全体を覆うことが出来ます。