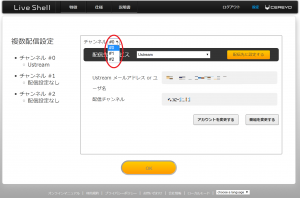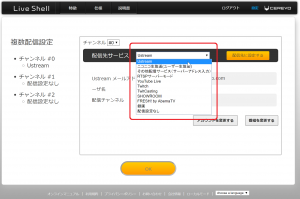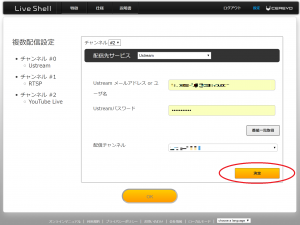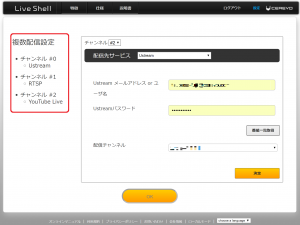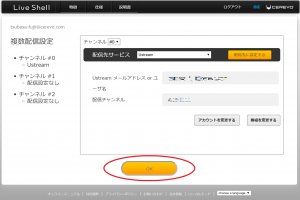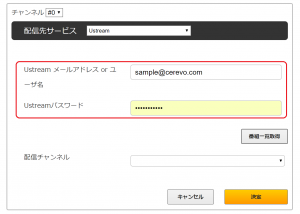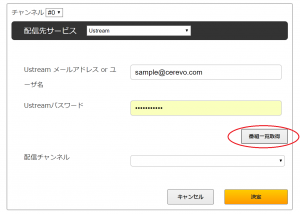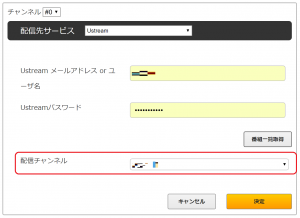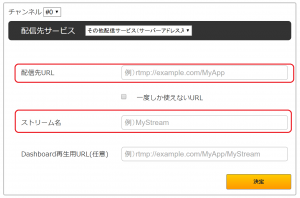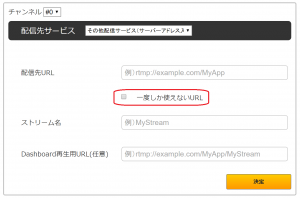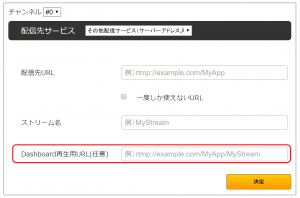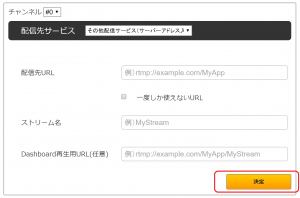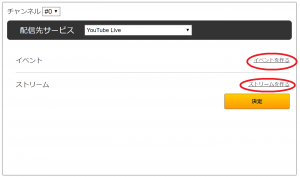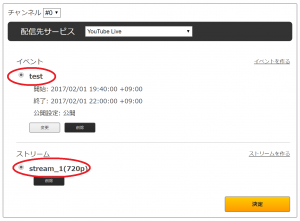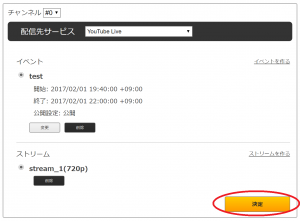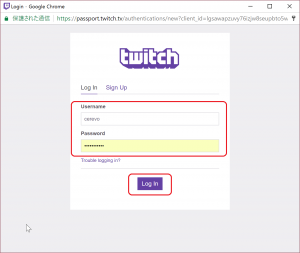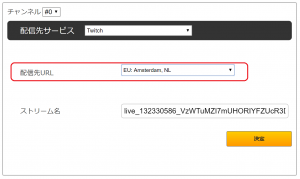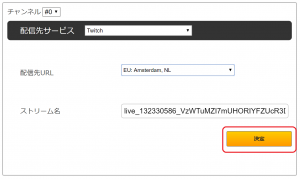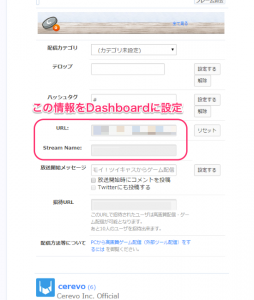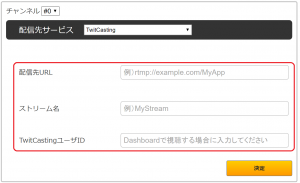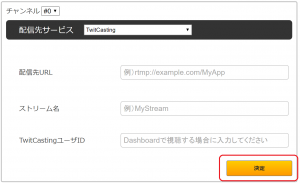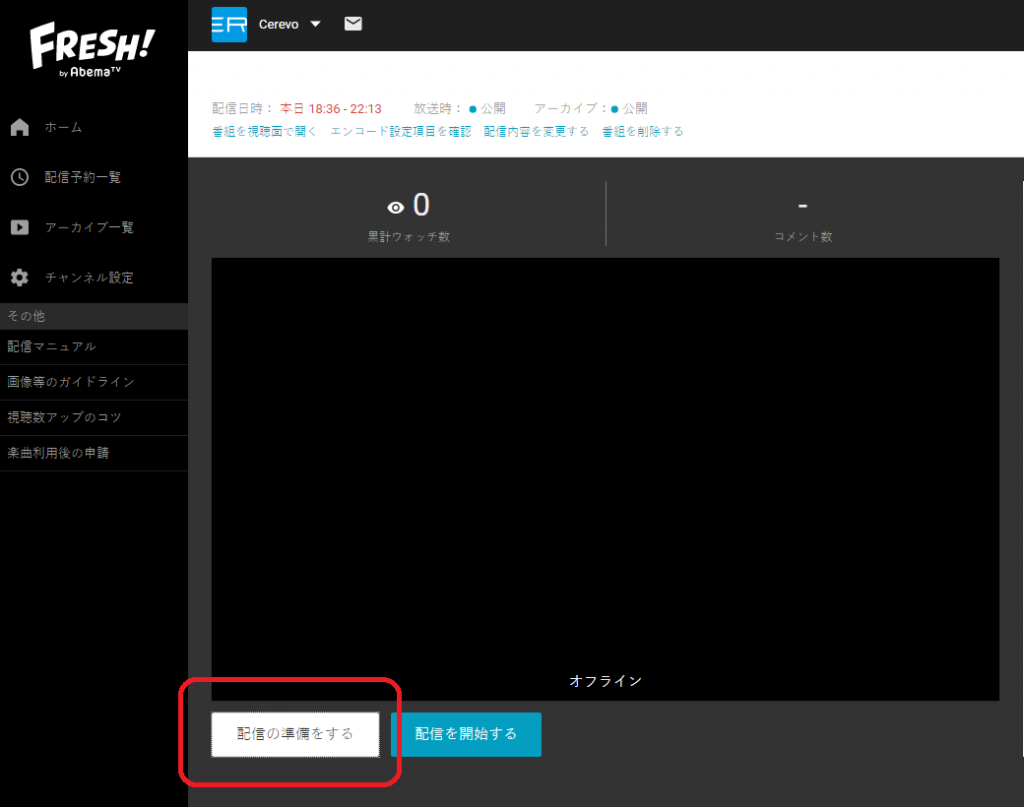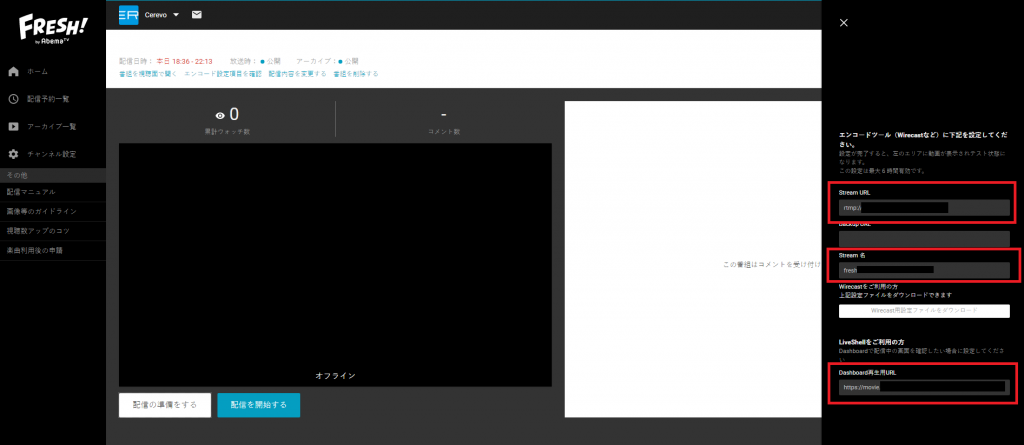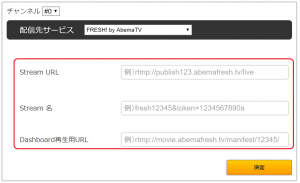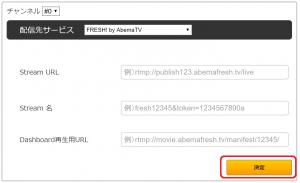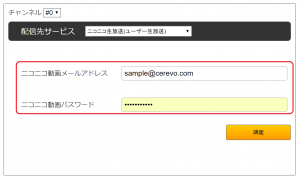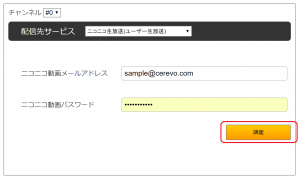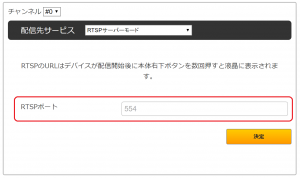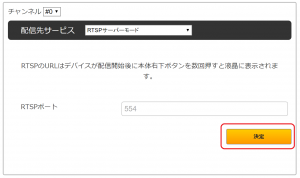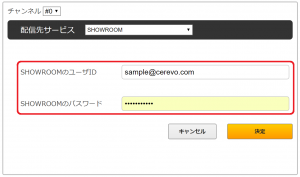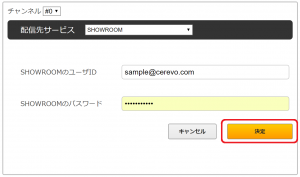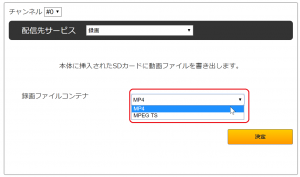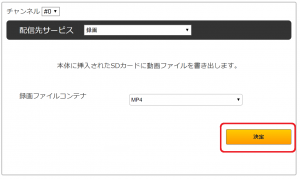手順
- 配信先サービスを設定するチャンネルを#0,#1,#2 のなかから選択します。
各チャンネルの差異についてはこちらをご参照ください。
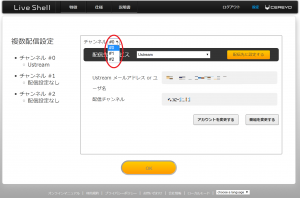
- 選択したチャンネルに設定する配信先サービスを選択します。
使用しないチャンネルに対しては”配信設定なし”を設定してください。
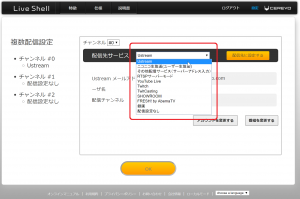
- 選択した配信先サービスに応じて、必要事項を入力し、[決定]をクリックします。
要求される入力内容などについての詳細は下記をご参照ください。
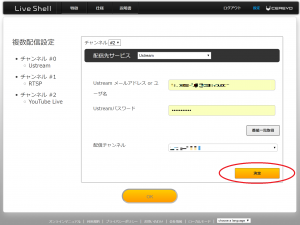
- 設定予定の各チャンネルに対して上記手順1-3 を行います。
設定完了後、意図した通りにチェンネルに配信先が設定されていることを確認します。
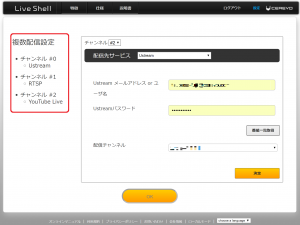
- [OK]をクリックします。
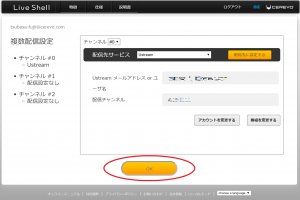
[前に戻る] | [次に進む]
各配信先サービスの設定手順
●Ustream の場合
- “Ustream メールアドレス or ユーザ名”および “パスワード”に事前登録した Ustream アカウントのメールアドレスもしくはユーザー名とパスワードを入力します
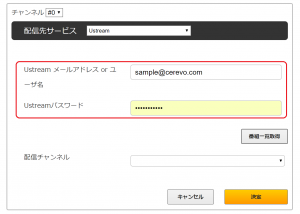
- [番組一覧取得]をクリックします。
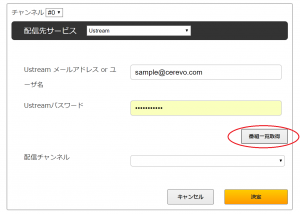
- “配信チャンネル”に事前に Ustream のwebページで作成したチャンネルが表示されますので、配信するUstreamのチャンネルを選択します。
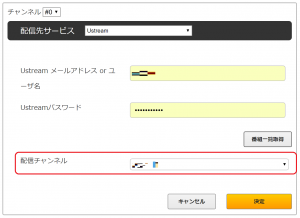
- [決定]をクリックします。
上に戻る
●ニコニコ生放送(ユーザー生放送) の場合
- “ニコニコ動画メールアドレス” と”ニコニコ動画パスワード”に事前に登録したniconico アカウントのメールアドレスとパスワードを入力します。
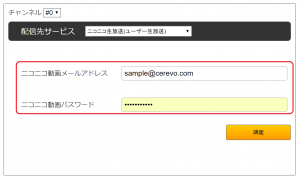
- [決定]をクリックします。
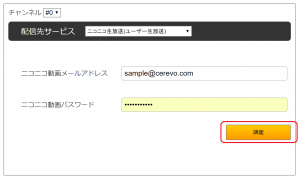
上に戻る
●その他の配信サービス(サーバーアドレス直接入力)の場合
- 事前に調べた RTMP URL およびストリーム名(ストリーム ID) をそれぞれ “配信先URL”, “ストリーム名”に入力します。
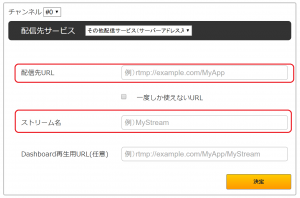
- 上記手順1で入力したRTMP URL が一度しか使えないタイプのものである場合には “一度しか使えないURL”にチェックを入れます。
URLが一度しか使えないかわからない場合にはチェックを入れずに進めてください。初期設定完了後でもこの設定は変更可能です。
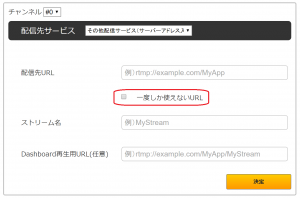
- Dashboard 上のプレイヤーで配信映像を視聴したい場合には “Dashboard 再生用URL(任意)”に再生用のURLを入力します(Dashboard 再生用URLの入力をしなくとも配信は可能です)。
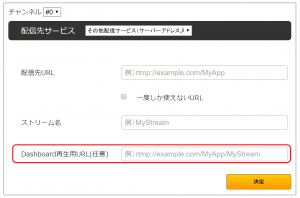
- [決定]クリックします。
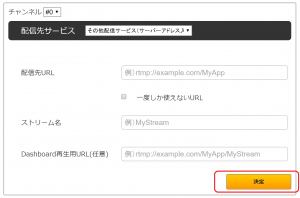
上に戻る
●RTSPサーバーモードの場合
- “RTSPポート”に使用するポート番号を記入します。
特に使用したいポートがある場合を除いて、“554”と入力することを推奨します。
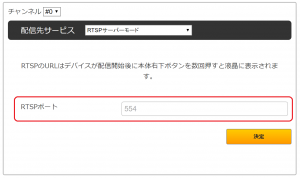
- [決定]をクリックします。
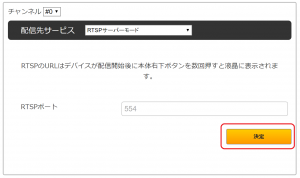
上に戻る
●YouTube Liveの場合
- イベントやストリームが未作成の場合には[イベントを作る]や[ストリームを作る]をクリックし、必要事項を記入してイベントおよびストリームを作成してください。
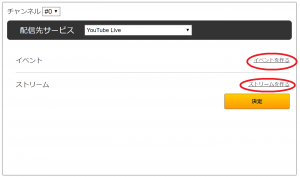
- 配信を行うイベントとストリームを選択します。
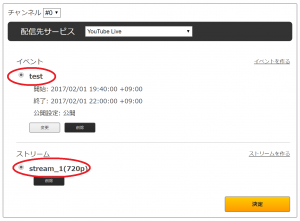
- [決定]をクリックしてください。
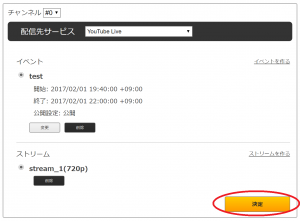
上に戻る
●Twitch の場合
- Twitch へのログイン画面が表示された場合、”Username”と “Password”を入力し、[Log In]をクリックします。
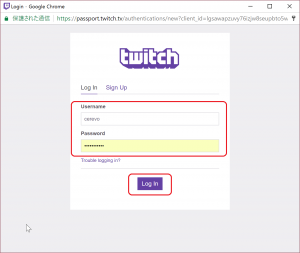
- “配信先URL”と “ストリーム名”に自動で入力が行われたことを確認後、”配信先URL”をご利用の地域に合わせて選択します。
日本国内の場合には “Asia : Tokyo, Japan”を推奨します。
ストリーム名は特に必要がない限り変更しません。
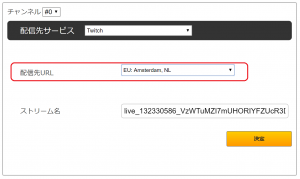
- [決定]をクリックします。
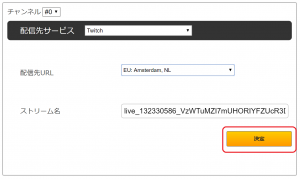
上に戻る
●Twitcastingの場合
- Dashboard を開いている画面とは別のウィンドウで TwtiCastingにアクセスし、ログインします。
- ヘッダーメニュー中の [PC配信]をクリックします。

- 配信画面上部の [ゲーム配信に切替] ボタンをクリックします。

- 配信画面下に各種設定情報が表示されていますので、枠線内の(配信用)URL と Stream Name の設定をご確認ください。
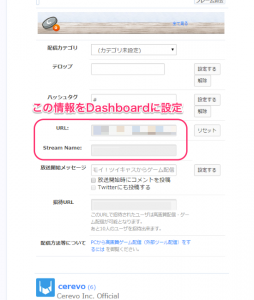
- Dashboard 画面に戻り、上記手順4で確認した URL を [配信先URL] に Stream Name を [ストリーム名] を入力します。
Dashboard 上で配信映像を視聴したい場合には “TwitCastingユーザID”にも Stream Name を入力してください。
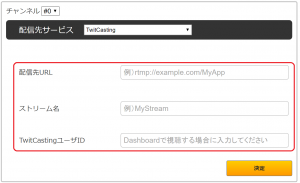
- [決定]をクリックします。
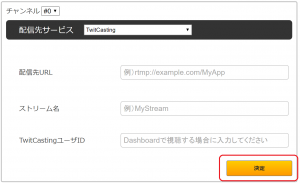
上に戻る
●SHOWROOMの場合
- “SHOWROOMのユーザーID”および “SHOWROOMのパスワード”に事前登録したSHOWROOMアカウントのユーザーIDとパスワードを入力します。
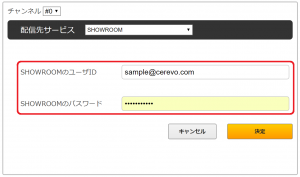
- [決定]をクリックします。
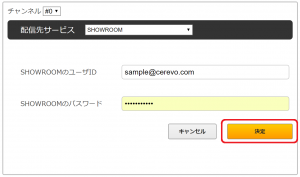
上に戻る
●FRESH ! by Abema TVの場合
- Dashboard を開いているウィンドウとは別のウィンドウにてFRESH! 配信者向け管理画面にアクセスします。
- 画面左上の[新規配信]をクリックし、必要事項を記入し新規の配信を作成します。
- 配信の作成が終了しましたら、[配信準備]をクリックします。
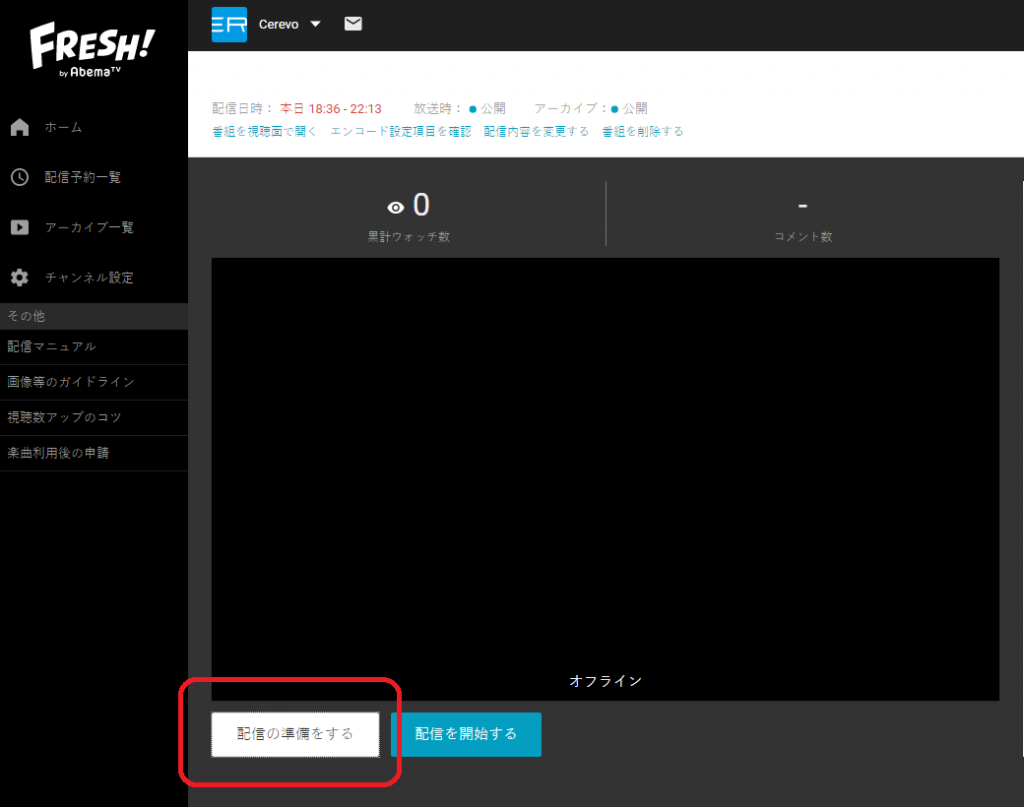
- 画面左端に表示される “RTMP URL”, “Stream 名”,”Dashboard 再生用 URL” を確認します。
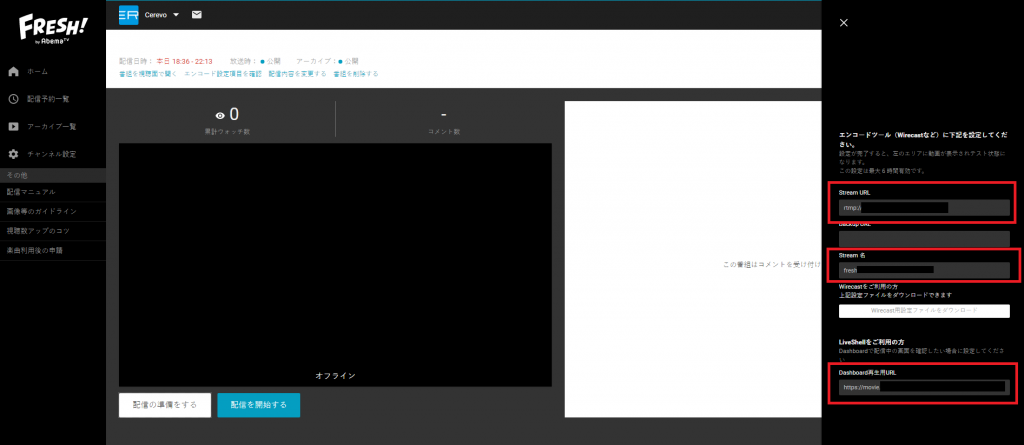
- Dashboard 上の “Stream URL”, “Stream 名”, “Dashboard再生用URL” に上記手順4 で確認した”RTMP URL”, “Stream 名”, “Dashboard 再生用URL”をそれぞれ入力します。
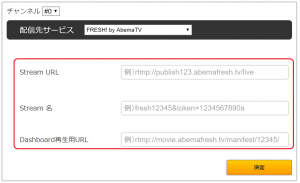
- [決定]をクリックします。
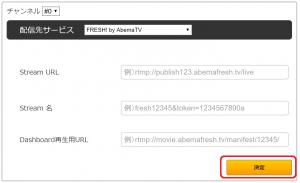
上に戻る
●録画の場合
- 録画ファイルコンテナの種類を選択します。MP4 とMPEG TS から選択できます。
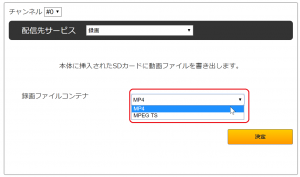
- [決定]をクリックします。
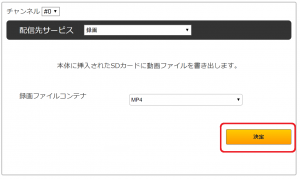
上に戻る

© Cerevo Inc.