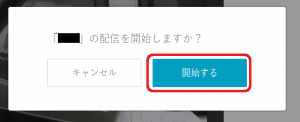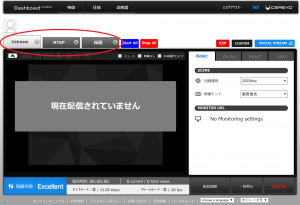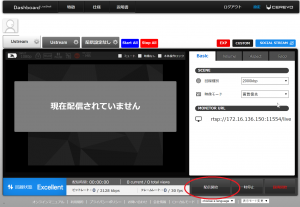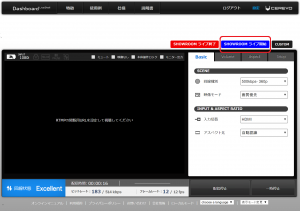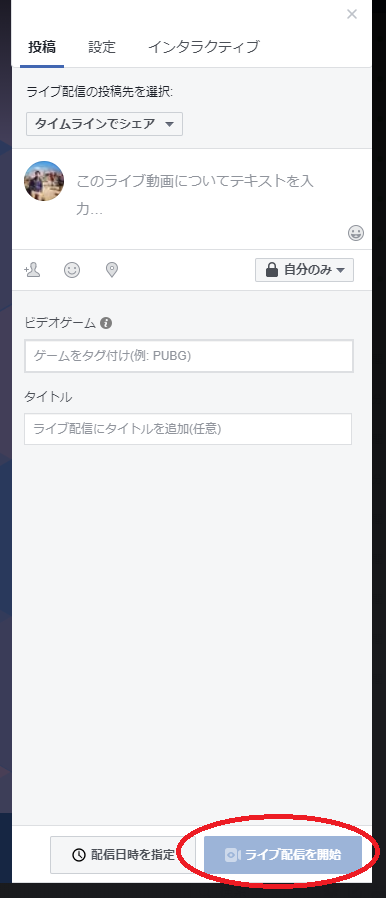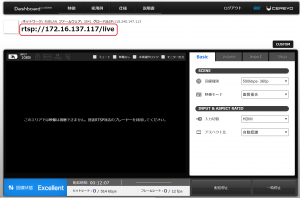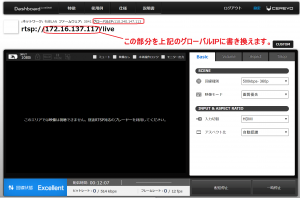準備
- ご利用の用途に応じてLiveShell X 本体とカメラ等を各種ケーブルで接続してください。
- 本ページ記載の手順を行う前に初期設定もしくは配信先設定により目的の配信サービスを配信先として設定してください。
基本手順
LiveShell X は複数の配信を同時に行うことができます。
下記では個別に配信の開始を行う場合と、全てのチャンネルを同時に配信開始する場合に分けて説明します。
●個別配信開始
●複数同時配信
- LiveShell X がオンラインであることを確認します。
- [Start All]をクリックします。
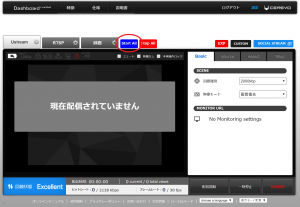
- “全てのチャンネルの配信を開始しますか?”というメッセージが出ますので、[OK]をクリックします。
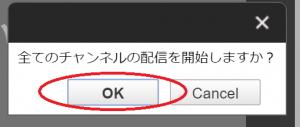
追加手順
配信サービスによっては上記基本手順のみでは配信が始まらずさらに手順が必要になるものがあります。
さらに手順が必要になるサービスについては下記のものです。下記に記載があるものについてはそれぞれの追加の手順を行ってください。
●ニコニコ生放送(ユーザー生放送)
- Dashboard 左下に “ニコニコ生放送で番組枠を作成してください”と表示されますので、クリックします。
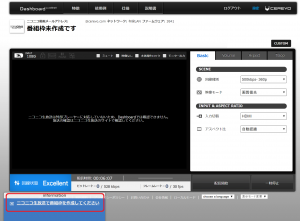
- ニコニコ生放送のページが開かれます。ログインが必要な場合にはログインを行ってください。
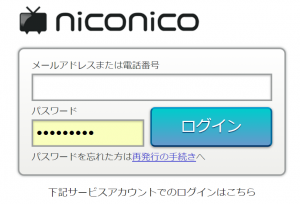
- “通常配信”を選択し、必要事項を記入します。
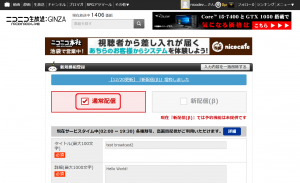
- 必要事項を全て記入しましたら、[確認]をクリックします。
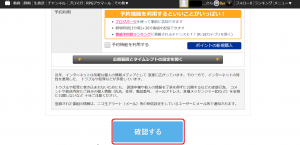
- 登録内容とニコニコ生放送利用規約をご確認の上、”上記の利用規約に同意する”にチェックを入れ、[放送を開始する]をクリックします。
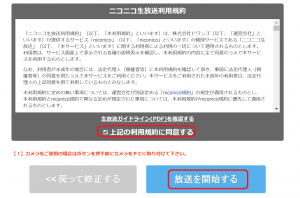
- [外部ツール配信]が選択されていることを確認し、[テスト配信] をクリックします。
テスト配信が開始され、ニコニコ生放送のページ上で映像が配信されることを確認してください。
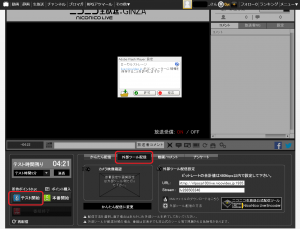
- [本番開始]をクリックします。
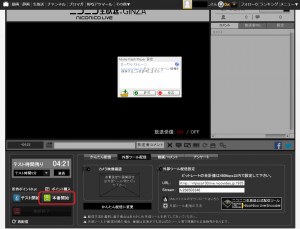
- “放送開始”のウィンドウが表示されましたら、[はい]をクリックします。
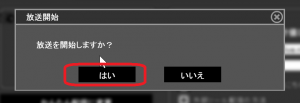
●YouTube Live
- 基本手順 2 で[配信開始]をクリックした後、[YouTube Liveプレビュー]が青くなるのを待ちます。青くなった後、[YouTube Liveプレビュー]をクリックします。
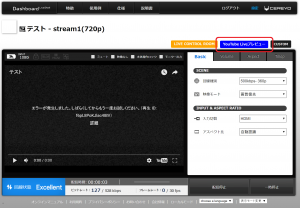
- [YouTube Liveプレビュー]が緑色の[YouTube Live 配信]に変わったら、[YouTube Live 配信] をクリックします。
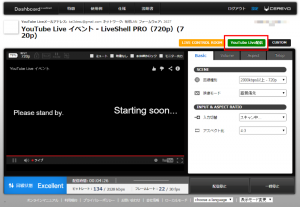
●SHOWROOM
●FRESH!
- 基本手順 2 で[配信開始]をクリックした後、FRESH!の画面から[配信を開始する]をクリックします。
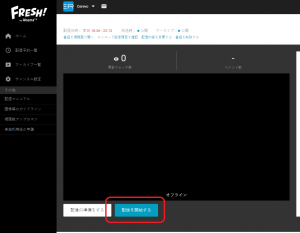
- “「(配信タイトル)」の配信を開始しますか?”というメッセージが出ますので [開始する]をクリックします。