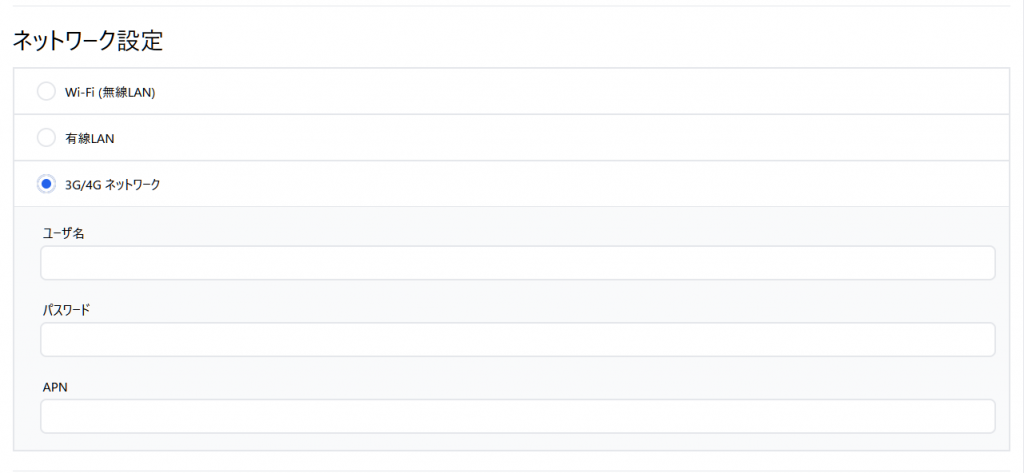概要
通常の配信(非ローカルモード時の配信) では、Dashboard と LiveShell X との接続が必須であり、
Dashboard サーバーと LiveShell X が通信できない環境では配信が行えません。
そのため、インターネット接続ができないローカルな環境では、LiveShell X が Dashboard サーバーと通信できないため、配信が行えませんでした。
これに対して、ローカルモードは、Dashboard と LiveShell X との接続なしで配信を行うモードです。LiveShell X がDashboard と接続しないため、LiveShell X のインターネット接続が必須ではなくなります。
その結果、インターネット接続ができない場合であっても、LAN内に配信サーバーを設置すれば、LiveShell X での配信が可能になります。
また、ローカルモードは、”Dashboard と通信を行わない配信モード”であり、インターネット接続を一切できなくするものではありません。
そのため、ローカルモードでYouTube Liveなどの配信サービスへ配信することは可能です。
何等かの事情により、Dashboard と接続できないため配信ができないという場合には、
ローカルモードにすることでDashboardとの接続を省略し、配信ができるようになる場合もあります。
主な用途
- インターネット接続ができないローカルなネットワーク環境での配信
- Dashboard と接続できず配信ができない場合に、Dashboard との接続を省略する
ローカルモードにする方法
ローカルモードにするための方法には、
- Dashboardからの設定方法
- Webからの設定方法
- 本体操作による設定方法
の3つがあります。
Dashboardからの設定方法
- http://shell.cerevo.com/login にアクセスします。ローカルモードは Dashboard 機能を使用しないため、ログインは不要です。
- フッターの [ローカルモード] をクリックして、ローカルモード設定ページを開きます。
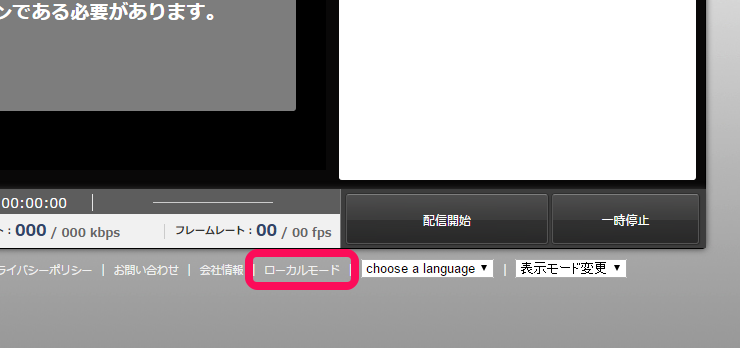
- [デバイスタイプ] から [LiveShell X] を選択します。
- LiveShell X のネットワーク接続環境に合わせて、無線LAN(Wi-Fi) 、有線LAN、3G/4G Networkなどの接続形態を選択してください。
- 各ネットワーク接続環境に合わせて必要な項目を入力してください。無線LAN、有線LANで固定IPをご利用の場合は [固定IPを利用する] にチェックを入れて、入力欄を表示させてください。
[無線LAN(Wi-Fi)]
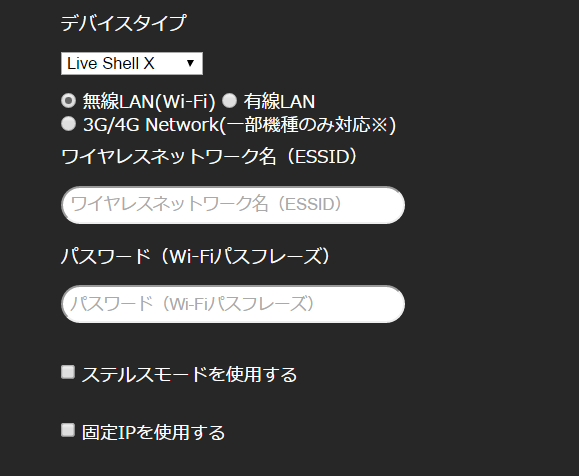
[有線LAN]
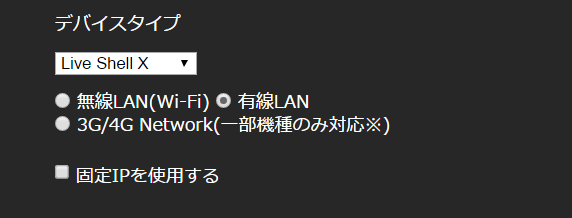
[3G/4G Network](対応機種はこちら)
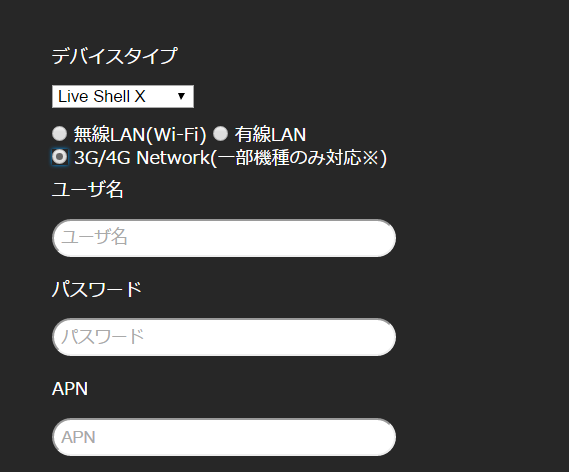
- 配信先を設定するチャンネルを選択してください。
- 「RTMP」、「RTSP」、「録画」、「MPEG-TS/UDP」または「配信設定なし」を選択し、各々必要な設定項目を入力してください。
- [OK] ボタンを押します。

- 設定情報の再生ボタンが表示されましたら、イラストのように、PC 等のヘッドホン端子と LiveShell X の LINE-IN 端子を付属の設定ケーブルで接続し、再生ボタンを押してください。正常に LiveShell X に設定データが登録されると LiveShell X の液晶画面が自動的に遷移します。
*問題が発生した場合には PC 等の音声が適切なボリューム(推奨値:最大音量)であるかをご確認ください。 - 設定が正常に終了すると、RTMPサーバや録画をご利用の場合にはこのまま配信が開始されますが、RTSPサーバーをご利用の場合は、クライアント側アプリケーションからの接続を待機する状態になります。また、ローカルモード時にオフラインにすると、LiveShell X 本体のホーム画面に [ローカルモード] と表示されます。
Webからの設定方法
- https://ls-local.cerevo.com/にアクセスします。
- [使用するliveShell デバイスを選択] から [LiveShell X] を選択します。
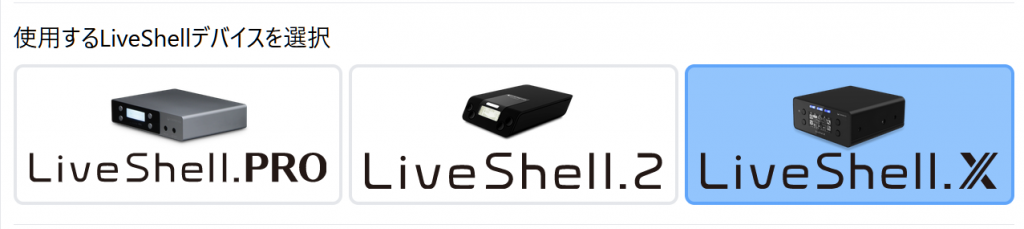
- LiveShell X のネットワーク接続環境に合わせて、Wi-Fi(無線LAN)、有線LAN、3G/4G ネットワークなどの接続形態を選択してください。
- 各ネットワーク接続環境に合わせて必要な項目を入力してください。Wi-Fi(無線LAN)、有線LANで固定IPをご利用の場合は [固定IPを利用する] にチェックを入れて、入力欄を表示させてください。Wi-Fi(無線LAN)
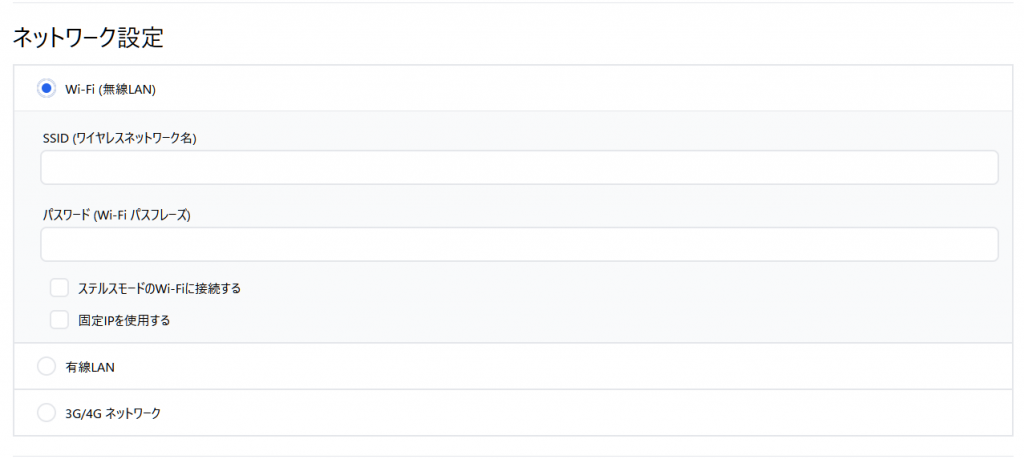 有線LAN
有線LAN
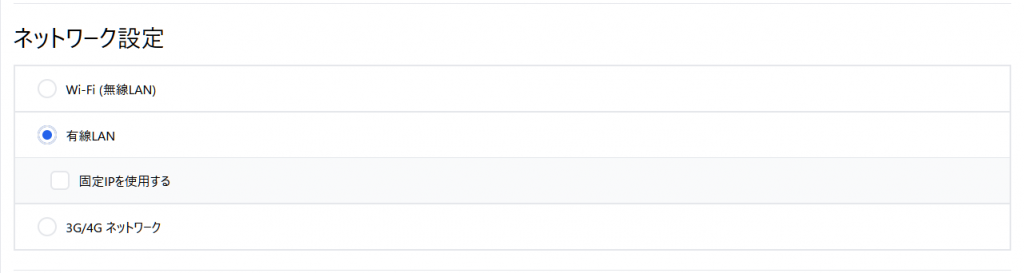
- 配信先を設定するチャンネルを選択してください。
- [RTMP][RTSPサーバモード][録画][MPEG-TS/UDP]または[配信設定なし]を選択し、各々必要な設定項目を入力してください。
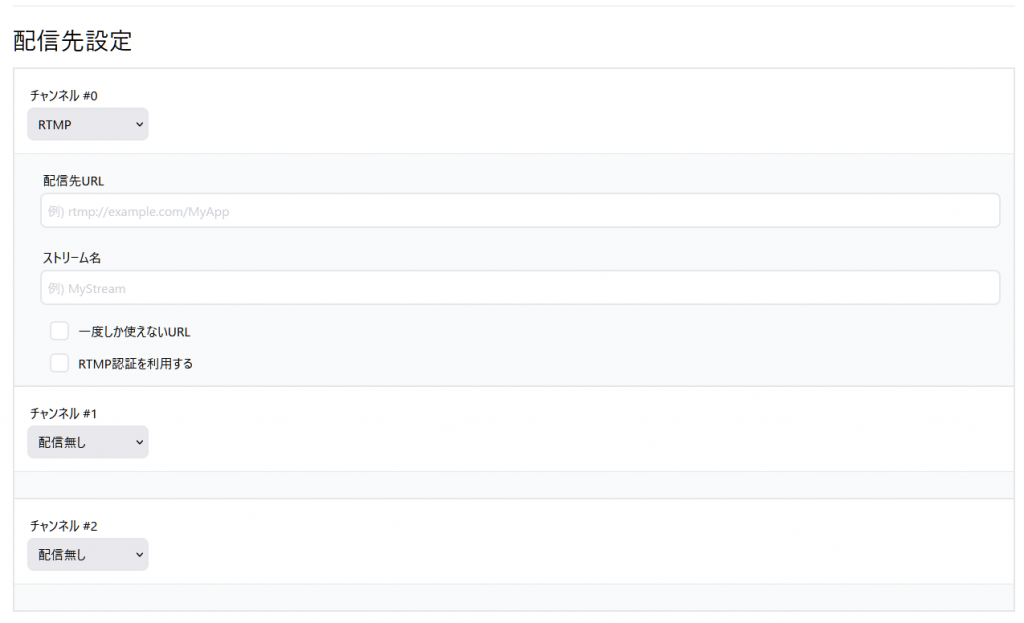
- [次へ]ボタンをクリックします。
- 設定情報の再生ボタンが表示されましたら、イラストのように、PC 等のヘッドホン端子とLiveShell XのLINE-IN端子を付属の設定ケーブルで接続し、再生ボタンを押してください。設定データをダウンロードし、後ほど設定する場合には[ダウンロード]をクリックし、同様の手順にて接続し任意の音楽プレーヤ等にて再生を行ってください。正常にLiveShell Xに設定データが登録されるとLiveShell Xの液晶画面が自動的に遷移します。
*問題が発生した場合には PC 等の音声が適切なボリューム(推奨値:最大音量)であるかをご確認ください。
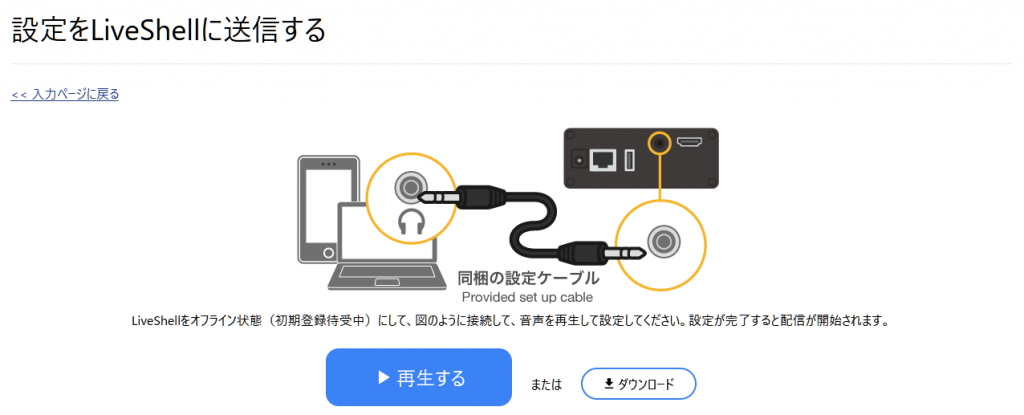
- 設定が正常に終了すると、RTMPサーバや録画をご利用の場合にはこのまま配信が開始されますが、RTSPサーバーをご利用の場合は、クライアント側アプリケーションからの接続を待機する状態になります。また、ローカルモード時にオフラインにすると、LiveShell X 本体のホーム画面に [ローカルモード] と表示されます。
本体操作による設定
- LiveShell X 本体をオフラインの状態にしてホーム画面を表示します。

- 右上のボタンを押して、設定画面に入ります。
設定画面に入ると画面に”設定”と表示されます。

- 左下もしくは右下のボタンを操作して、”ローカルモード化”にカーソルを合わせ、右上のボタンを押します。

- 左下もしくは右下のボタンを操作して、”はい”にカーソルを合わせ、右上のボタンを押します。

- ローカルモードに切り替わりますと、ホーム画面に”ローカルモード”と表示されます。

ローカルモードをやめる方法
- LiveShell X 本体をオフラインの状態にしてホーム画面を表示します。

- 右上のボタンを押して、設定画面に入ります。
設定画面に入ると画面に”設定”と表示されます。


- 左下もしくは右下のボタンを操作して、”ローカルモード”にカーソルを合わせ、右上のボタンを押します。

- “通常モード化”にカーソルを合わせて、右上のボタンを押します。

- 左下もしくは右下のボタンを操作して、”はい”にカーソルを合わせ、右上のボタンを押します。

ローカルモードのデメリット
- ローカルモードでは Dashboardと LiveShell X が通信しないため、Dashboard は利用はできません。
TinyCon による操作は可能ですが、Dashboard からは可能だがTinyCon からはできない操作もあります(例えば、テロップ機能の利用はできません)。