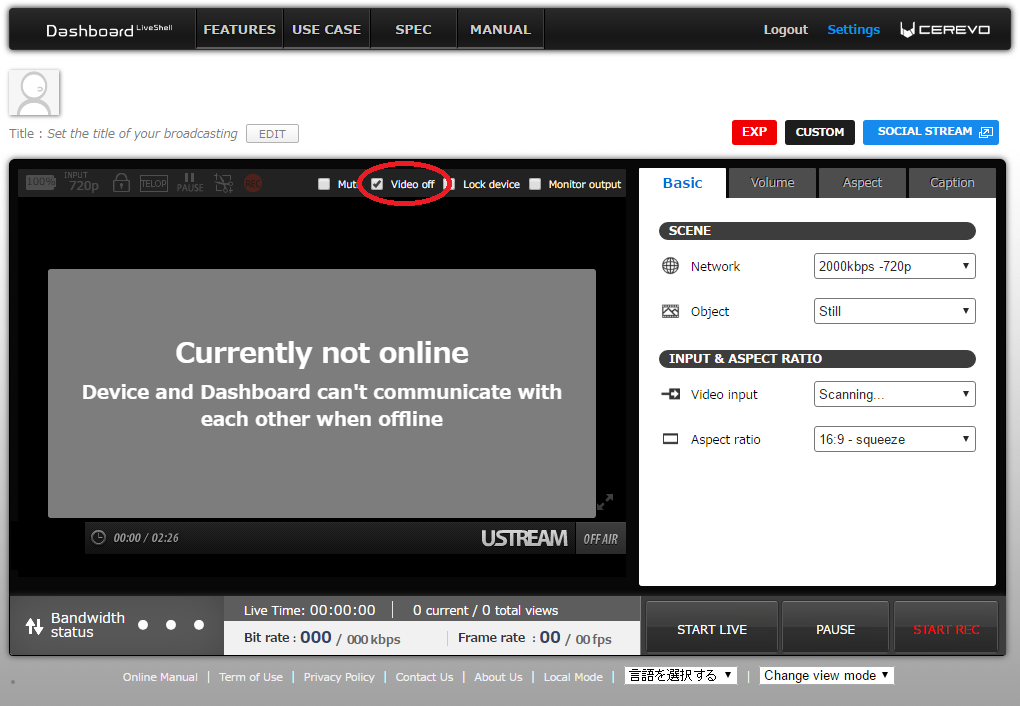In the event of errors or other problems you can force shutdown LiveShell 2 with the following instructions.
LiveShell 2
How to force shutdown LiveShell 2
Device hangs after displaying “Cerevo” or “LiveShell 2” logo
LiveShell 2 should turn on after pressing the upper left button and holding it 5 seconds if the battery is charged or the AC adapter is connected.
During startup LiveShell 2 completes the following steps.
There may be cases where LiveShell 2 hangs when displaying the Cerevo or LiveShell 2 logo. Please attempt a force shutdown (see this link) and check if the problem is resolved.
If you cannot solve the problem
Please contact our support team (support-global@cerevo.com) and include the following information.
- At which point the LiveShell 2 hangs.
- That you have already tried a force shutdown but the problem was not resolved.
The error message “Wi-Fi error” is displayed on the LCD
LiveShell 2 will try to connect to a saved wireless or wired LAN to go online.
There may be situations where LiveShell 2 fails to connect via Wi-Fi and the error message “Wi-Fi error” appears on the device screen.
Please check the following guide if “Wi-Fi error” is shown.
<Point 1>
Make sure you have the latest firmware.
If you do not have the latest firmware, please try updating and then check if the problem is resolved.
For information on how to check and update firmware, see the following links.
*How to check the current LiveShell 2 firmware version
*Firmware update
<Point 2>
Please check the SSID and password are correct
“Wi-Fi error” will occur when the wrong SSID or password is entered.
<Point 3>
Please wait a few minutes and try connecting again
If LiveShell 2 sometimes succeeds in connecting and sometimes displays an error message. The problem may possibly be caused by temporary network issues.
If you cannot solve the problem
Please contact our support team (support-global@cerevo.com) and include the following information.
- “Wi-Fi error” is displayed on the LCD.
- You have already checked the points above.
- When the problem first happened and any other solutions you have tried.
(e.g.) The problem happened 3 days ago and has not been solved yet. I tried 10 times using different routers and always “Wi-Fi error” is displayed.
The error message “DHCP error” is displayed on the LCD
LiveShell 2 will try to connect to a saved wireless or wired LAN to go online.
There may be situations where LiveShell 2 fails to connect and the error message “DHCP error” appears on the device screen.
Please check the following guide if “DHCP error” is shown.
<Point 1>
Make sure you have the latest firmware.
If you do not have the latest firmware, please try updating and then check if the problem is resolved.
For information on how to check and update firmware, see the following links.
*How to check the current LiveShell 2 firmware version
*Firmware update
<Point 2>
Please check the SSID and password are correct
“DHCP error” will occur when the wrong SSID or password is entered.
<Point 3>
Please wait a few minutes and try connecting again
If LiveShell 2 sometimes succeeds in connecting and sometimes displays an error message. The problem may possibly be caused by temporary network issues.
If you cannot solve the problem
Please contact our support team (support-global@cerevo.com) and include the following information.
- “DHCP error” is displayed on the LCD.
- You have already checked the points above.
- When the problem first happened and any other solutions you have tried.
(e.g.) The problem happened 3 days ago and has not been solved yet. I tried 10 times using different routers and always “DHCP error” is displayed.
The error message “DNS error” is displayed on the LCD
LiveShell 2 will try to connect to a saved wireless or wired LAN to go online.
There may be situations where LiveShell 2 fails to connect and the error message “DNS error” appears on the device screen.
Please check the following guide if “DNS error” is shown.
<Point 1>
Make sure you have the latest firmware.
If you do not have the latest firmware, please try updating and then check if the problem is resolved.
For information on how to check and update firmware, see the following links.
*How to check the current LiveShell 2 firmware version
*Firmware update
<Point 2>
Please wait a few minutes and try connecting again
If LiveShell 2 sometimes succeeds in connecting and sometimes displays an error message. The problem may possibly be caused by temporary network issues.
<Point 3>
Please check if your network environment meets the requirements for LiveShell 2.
“DNS error” may be caused by network environment issues. For more information on the requirements see this link.
If you cannot solve the problem
Please contact our support team (support-global@cerevo.com) and include the following information.
- “DNS error” is displayed on the LCD.
- You have already checked the points above.
- When the problem first happened and any other solutions you have tried.
(e.g.) The problem happened 3 days ago and has not been solved yet. I tried 10 times using different routers and always “DNS error” is displayed.
The error message “TCP/IP error” is displayed on the LCD
LiveShell 2 will try to connect to a saved wireless or wired LAN to go online.
There may be situations where LiveShell 2 fails to connect and the error message “TCP/IP error” appears on the device screen.
Please check the following guide if “TCP/IP error” is shown.
<Point 1>
Make sure you have the latest firmware.
If you do not have the latest firmware, please try updating and then check if the problem is resolved.
For information on how to check and update firmware, see the following links.
*How to check the current LiveShell 2 firmware version
*Firmware update
<Point 2>
Please wait a few minutes and try connecting again
If LiveShell 2 sometimes succeeds in connecting and sometimes displays an error message. The problem may possibly be caused by temporary network issues.
<Point 3>
Please check if your network environment meets the requirements for LiveShell 2.
“TCP/IP error” may be caused by network environment issues. For more information on the requirements see this link.
If you cannot solve the problem
Please contact our support team (support-global@cerevo.com) and include the following information.
- “TCP/IP error” is displayed on the LCD.
- You have already checked the points above.
- When the problem first happened and any other solutions you have tried.
(e.g.) The problem happened 3 days ago and has not been solved yet. I tried 10 times using different routers and always “TCP/IP error” is displayed.
The error message “Unexpected Error error” is displayed on the LCD
LiveShell 2 will try to connect to a saved wireless or wired LAN to go online.
There may be situations where LiveShell 2 fails to connect and the error message “Unexpected error” appears on the device screen.
Please check the following guide if “Unexpected error” is shown.
<Point 1>
Please check if the current firmware version is the latest one
If you do not have the latest firmware, please try updating and then check if the problem is resolved.
For information on how to check and update firmware, see the following links.
*How to check the current LiveShell 2 firmware version
*Firmware update
<Point 2>
Please wait a few minutes and try connecting again
If LiveShell 2 sometimes succeeds in connecting and sometimes displays an error message. The problem may possibly be caused by temporary network issues.
If you cannot solve the problem
Please contact our support team (support-global@cerevo.com) and include the following information.
- “Unexpected error” is displayed on the LCD.
- You have already checked the points above.
- Which LiveShell 2 connect to wired LAN or wireless LAN. If you use wireless LAN, which one you use wireless router, mobile Wi-Fi router and tethering.
- When the problem first happened and any other solutions you have tried.
(e.g.) The problem happened 3 days ago and has not been solved yet. I tried 10 times using different routers and always “Unexpected error” is displayed.
Cannot broadcast video
LiveShell 2 should automatically broadcast inputted video/sound after clicking [Start Live].
Please note some broadcasting services are unable to broadcast to the preview window in Dashboard. Please manually check your live stream to confirm broadcasting.
Please check the following guide if video is not played.
<Point 1>
Wait a few minutes and check if video is played.
A delay from several seconds to a few minutes can occur between the LiveShell 2 video input, the preview display window in Dashboard and the live video stream.
<Point 2>
Make sure that “Video off” is not checked in Dashboard.
<Point 3>
Make sure that you select the right device ID on Dashboard.
If you select the wrong device ID, you will not be able to preview video on Dashboard.
For more information to check the device ID of your LiveShell 2, see this link.
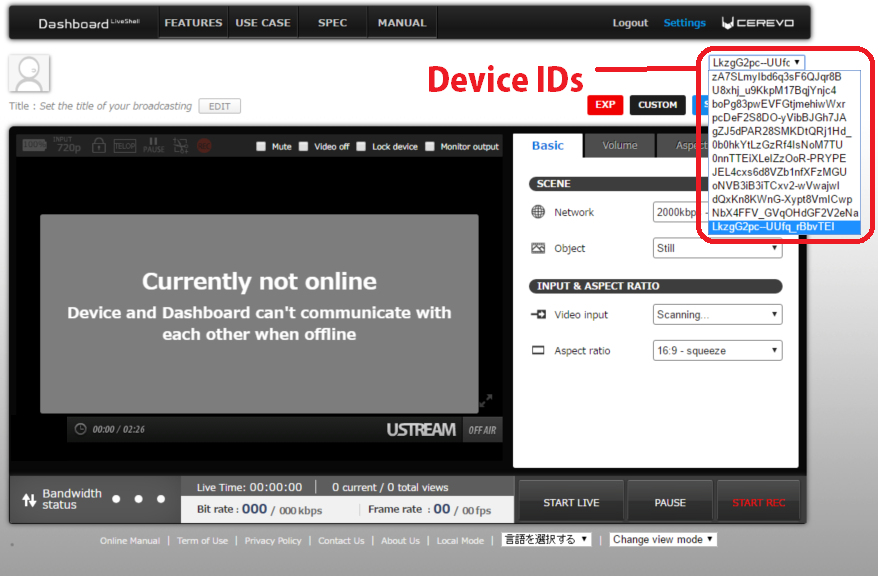
<Point 4>
Make sure that your video output device (e.g camera, PC, etc.) and cable are not defective.
<Point 5>
Make sure that your video input device is set to a supported resolution.
LiveShell 2 supports the below resolutions and frame rates. Any resolutions and frame rates not listed may cause video problems.
[Supported HDMI resolutions and frame rates]
- 1080p30*
- 1080p25*
- 1080p24*
- 1080i60 (59.94)
- 1080i50
- 1080i30
- 1080i25
- 720p60 (59.94)
- 720p50
- 480p60 (16:9)
- 480p60 (4:3)
- 640×480
- 576p50 (16:9)
- 576p50 (4:3)
- 480i30 (16:9)
- 480i30 (4:3)
- 576i25 (4:3)
- 576i25 (16:9)
*The LiveShell 2 EDID has no 1080p information, however 1080p30, 1080p25 and 1080p24 may work as input resolutions.
<Point 6>
Make sure that any HDMI splitter or converter used is not causing the issue.
Using HDMI splitters and converters may cause video issues.
<Point 7>
Please try to reinsert the input cable and reboot LiveShell 2, then check if the problem is resolved.
<Point 9>
If possible, try broadcasting to another service and see if the same problem occurs.
If there are no problems when using the other service, the problem may be caused by original broadcasting service you are using. In that case please contact the support team for the broadcasting service you are using.
If you cannot solve the problem
Please contact our support team (support-global@cerevo.com) and include the following information.
- Video is not shown on Dashboard and broadcasting service.
- You have already checked the points above.
- If “HDMI?’ is shown on the LCD of LiveShell 2 while LiveShell 2 is connected to the video input device.
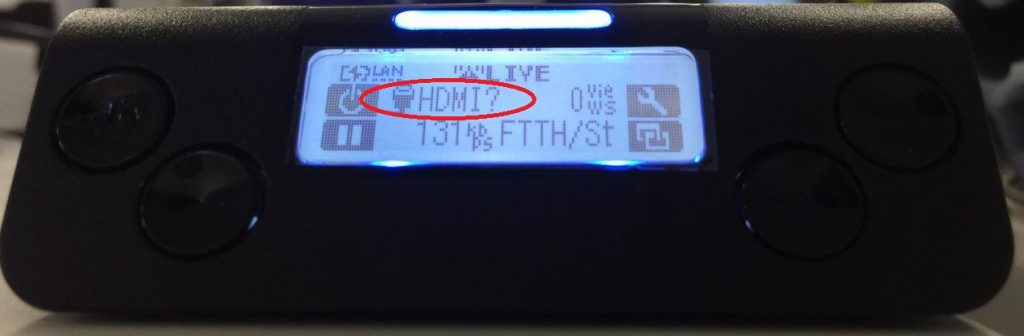
- Which broadcasting service you are using (e.g. Ustream, YouTube Live, Twitch, etc.)
- When the problem first happened and any other solutions you have tried.
Interference on broadcasted video
Please check the following guide if you encounter any video problems.
<Point 1>
Make sure you have the latest firmware.
If you do not have the latest firmware, please try updating and then check if the problem is resolved.
For information on how to check and update firmware, see the following links.
*How to check the current LiveShell 2 firmware version
*Firmware update
<Point 2>
Please try to reinsert the input cable and reboot LiveShell 2, then check if the problem is resolved.
<Point 3>
Make sure that your video output device (e.g camera, PC, etc.) and cable are not defective.
<Point 4>
Make sure that any HDMI splitter or converter used is not causing the issue.
Using HDMI splitters and converters may cause video issues.
<Point 5>
Make sure that your video input device is set to a supported resolution.
LiveShell 2 supports the below resolutions and frame rates. Any resolutions and frame rates not listed may cause video problems.
[Supported HDMI resolutions and frame rates]
- 1080p30*
- 1080p25*
- 1080p24*
- 1080i60 (59.94)
- 1080i50
- 1080i30
- 1080i25
- 720p60 (59.94)
- 720p50
- 480p60 (16:9)
- 480p60 (4:3)
- 640×480
- 576p50 (16:9)
- 576p50 (4:3)
- 480i30 (16:9)
- 480i30 (4:3)
- 576i25 (4:3)
- 576i25 (16:9)
*The LiveShell 2 EDID has no 1080p information, however 1080p30, 1080p25 and 1080p24 may work as input resolutions.
<Point 6>
If possible, try broadcasting to another service and see if the same problem occurs.
If there are no problems when using the other service, the problem may be caused by original broadcasting service you are using. In that case please contact the support team for the broadcasting service you are using.
If you cannot solve the problem
Please contact our support team (support-global@cerevo.com) and include the following information.
- If possible please send video or URL to see your live stream to clarify what problem occurs.
- You have already checked the points above.
- Which broadcasting service you are using. (e.g. Ustream, YouTube Live, Twitch, etc.)
- When the problem first happened and any other solutions you have tried.
There is no button to update firmware even if update notification is shown on Dashboard
Normally there is a button on Dashboard to update firmware when new firmware is available.
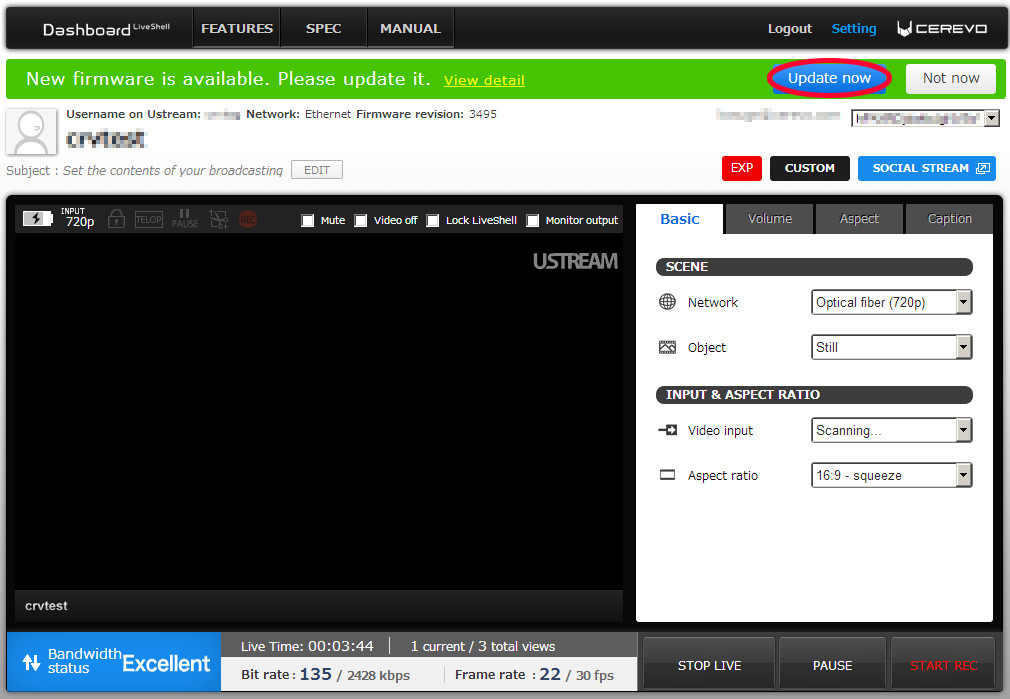
However in certain situations there is no update button shown on Dashboard.
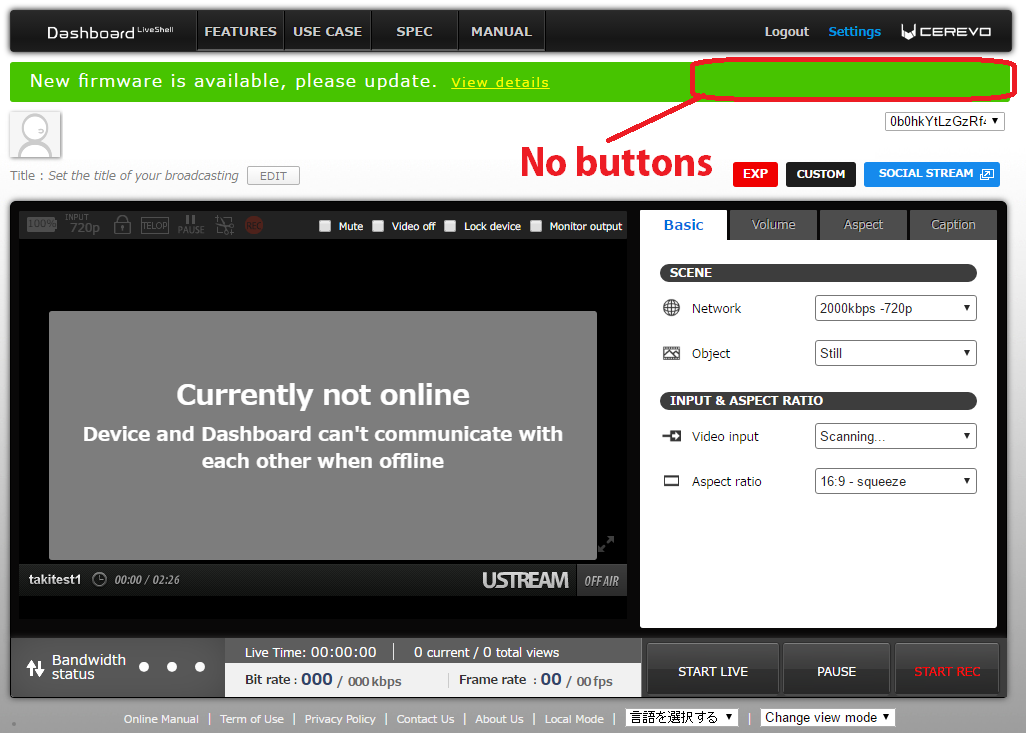
If updating from Dashboard is not available, please update firmware via the device menu. Please see this link for more details.