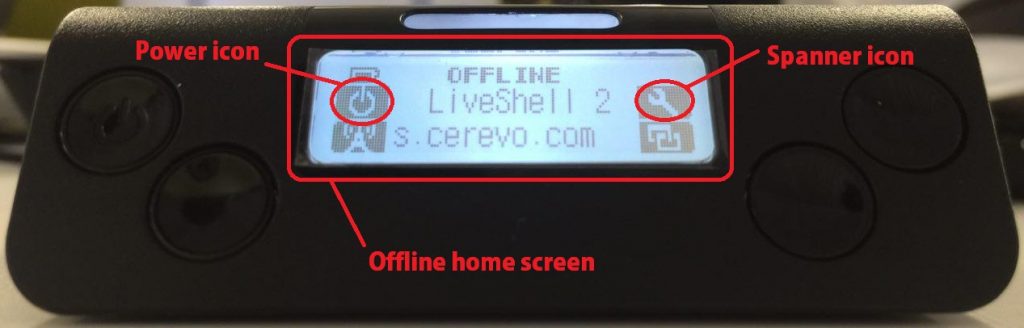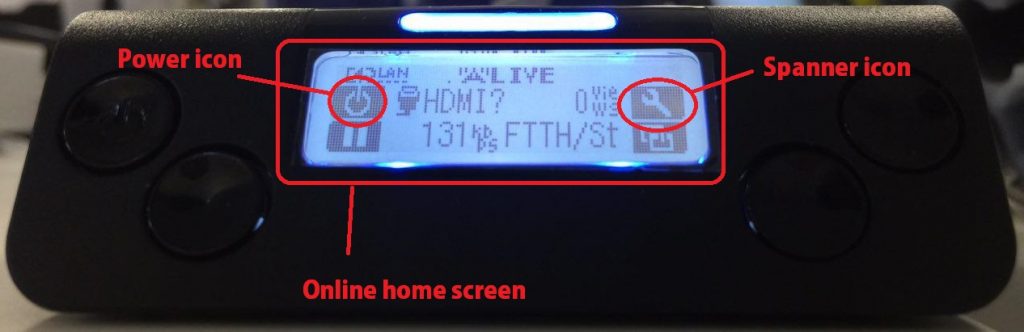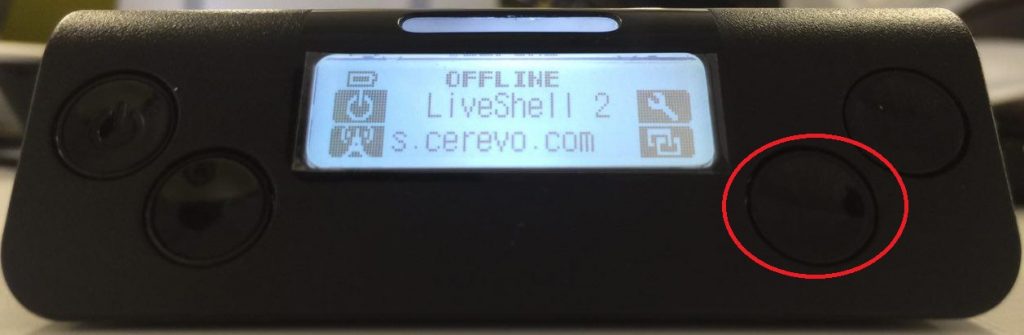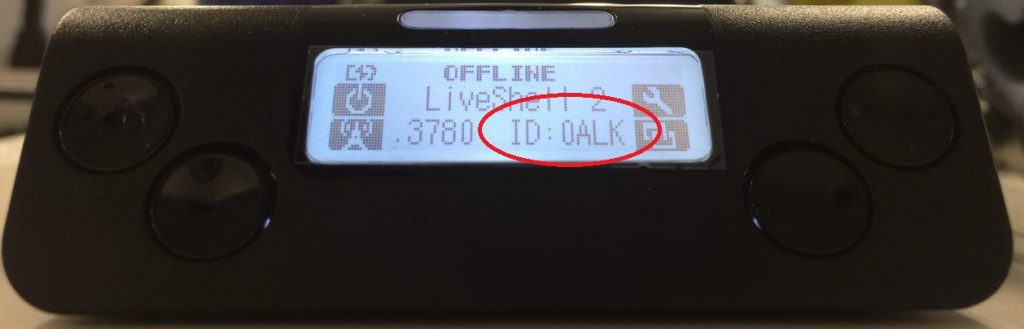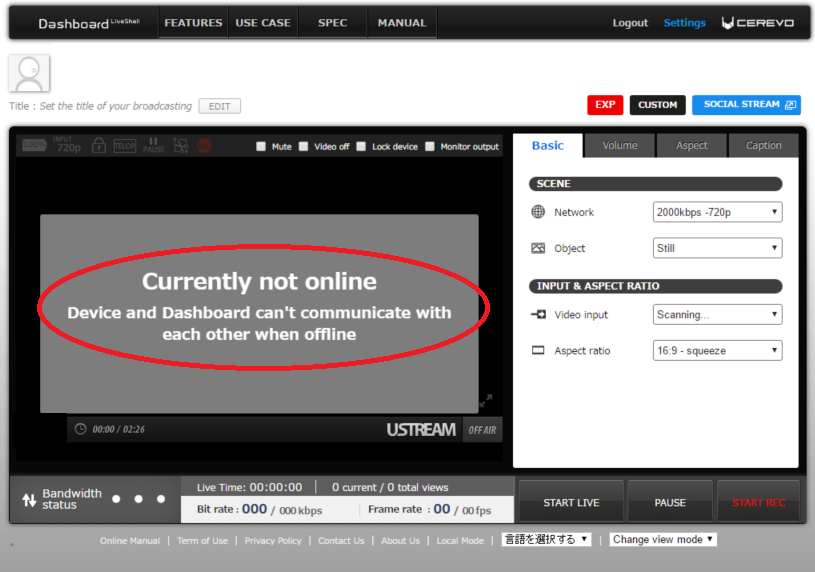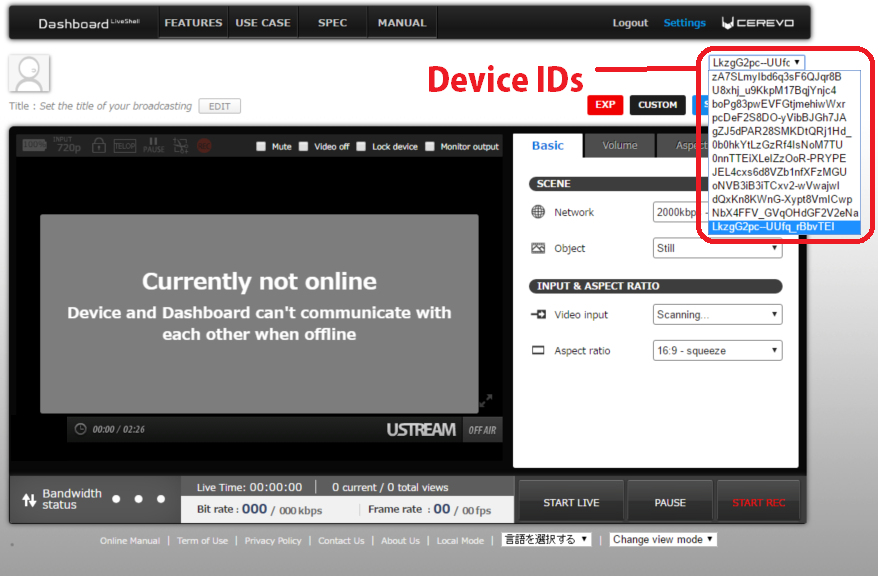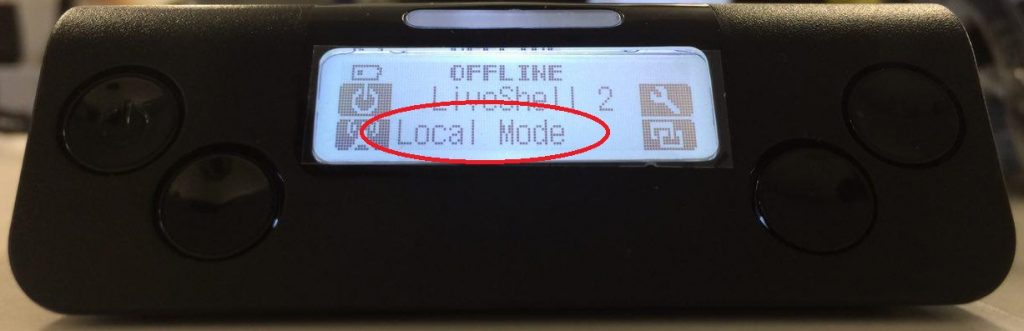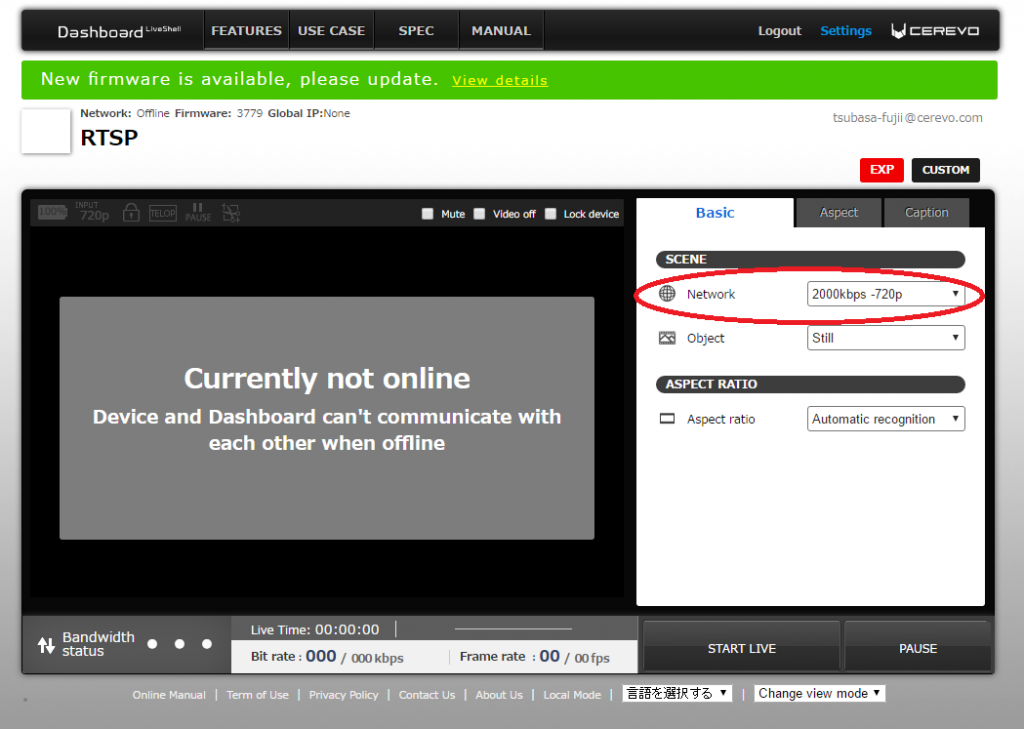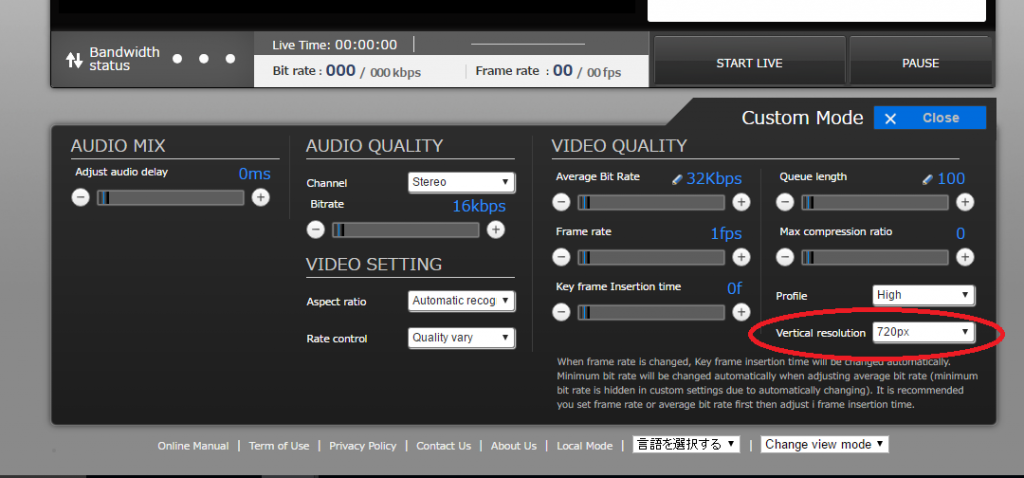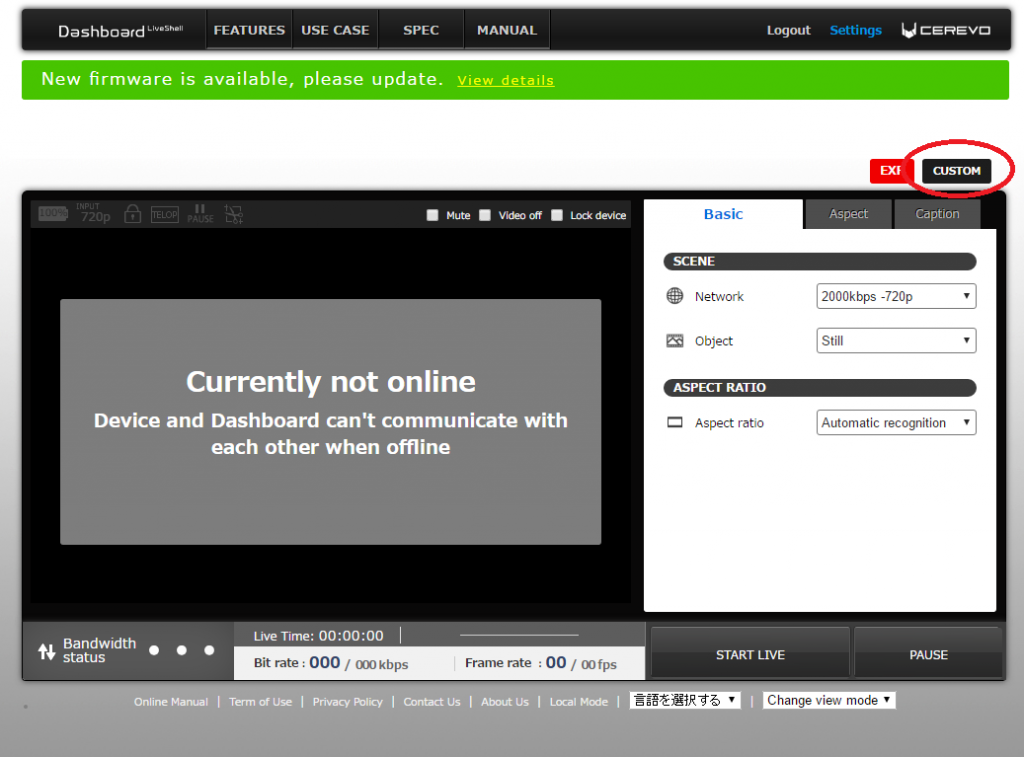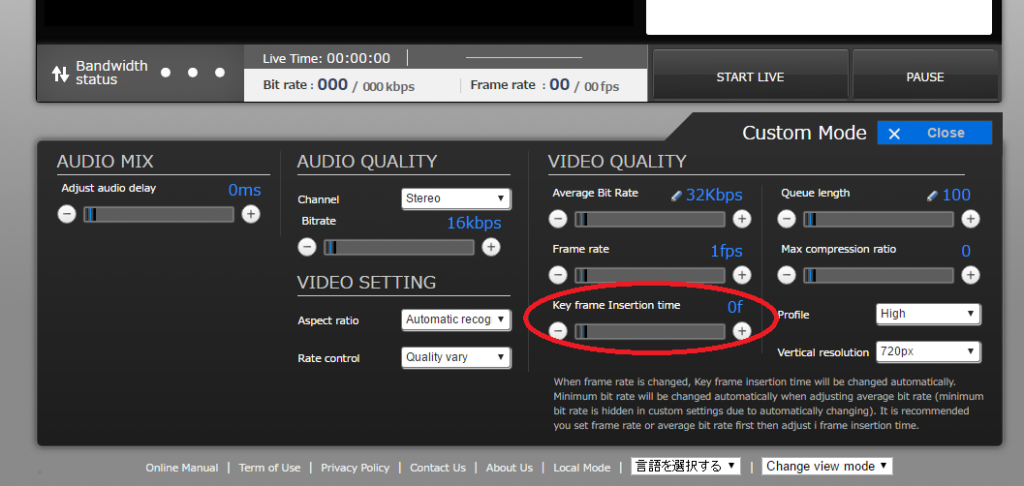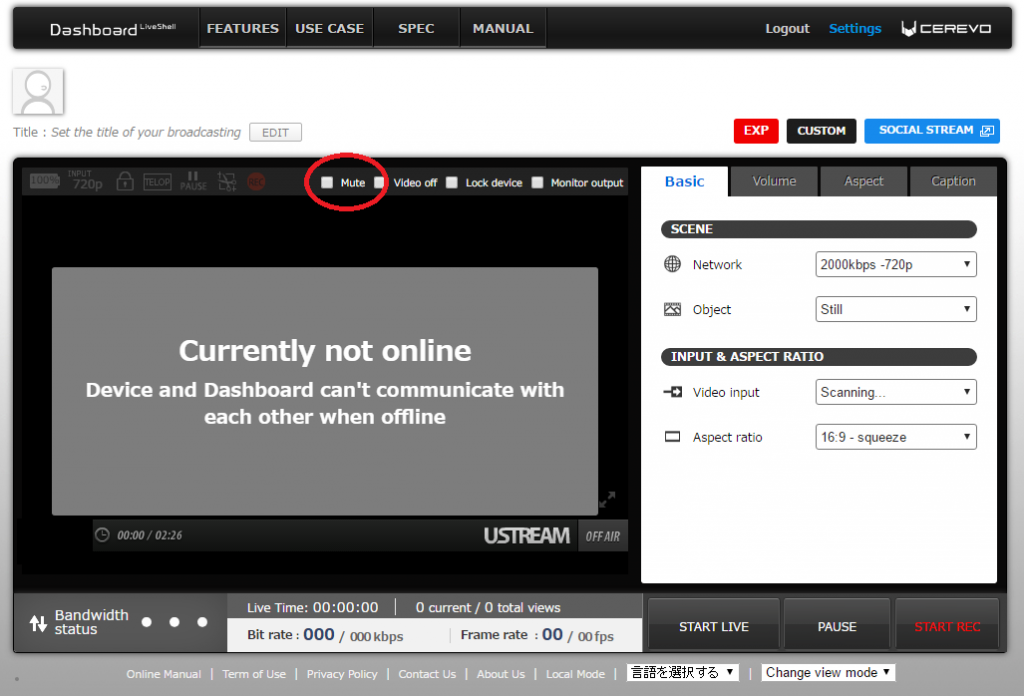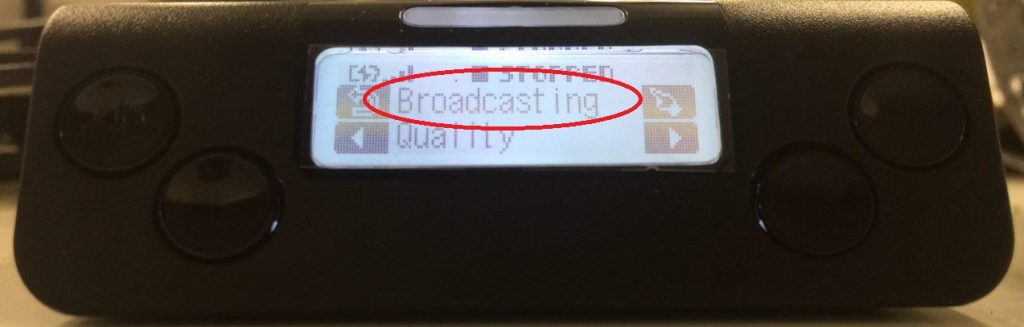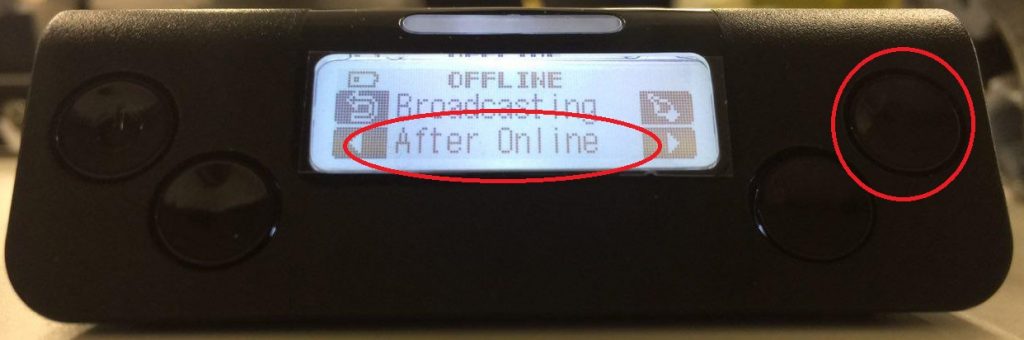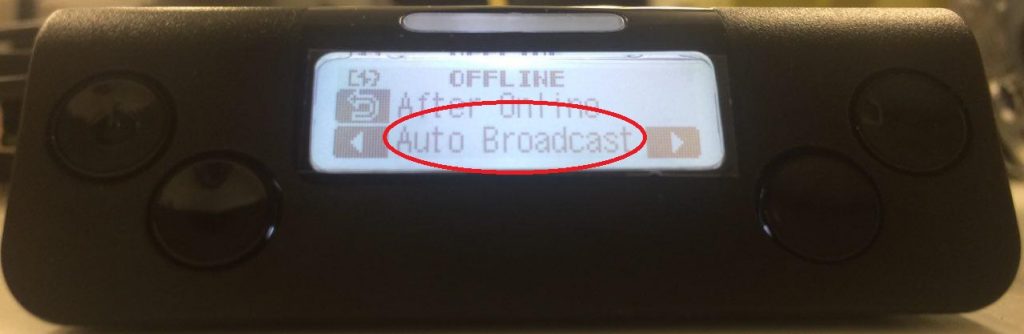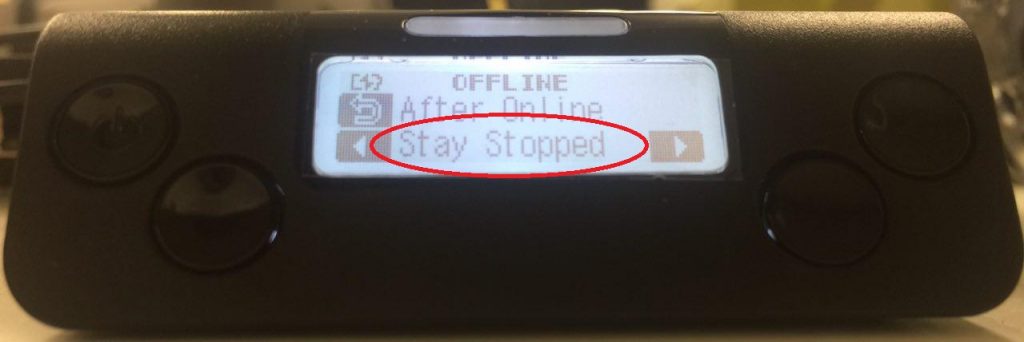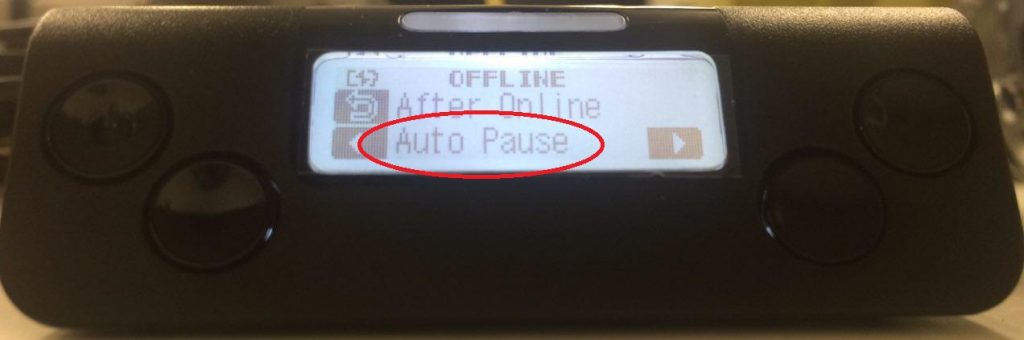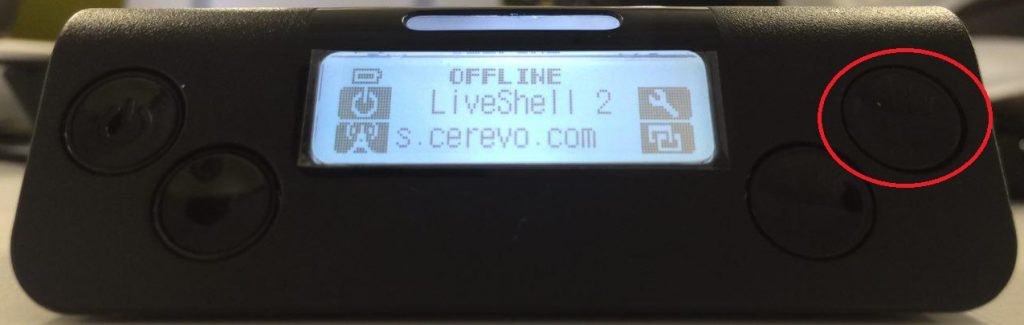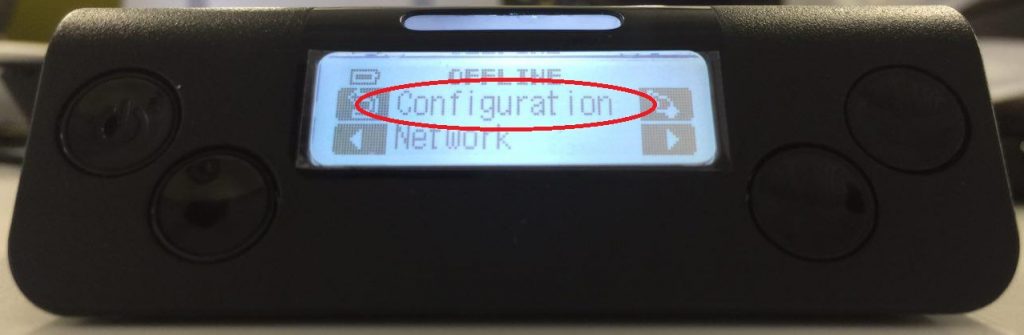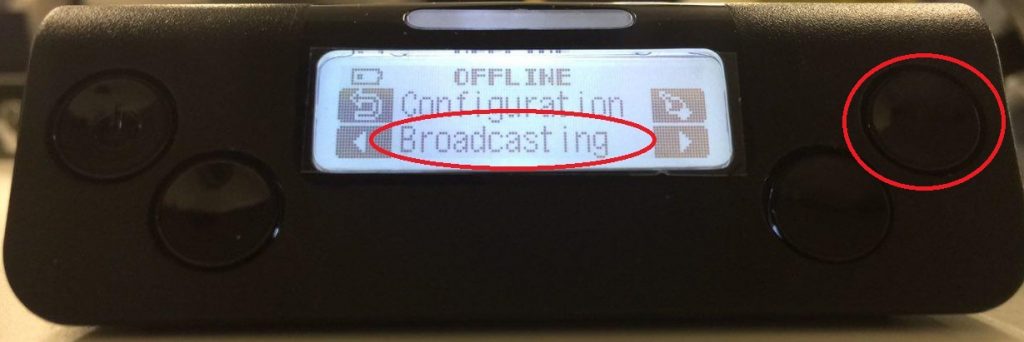LiveShell 2 will communicate with Dashboard server while LiveShell 2 is online.
There may be situations where LiveShell 2 fails to communicate and the message “Currently not online” appears on Dashboard.
Please check the following guide if “Currently not online” is shown.
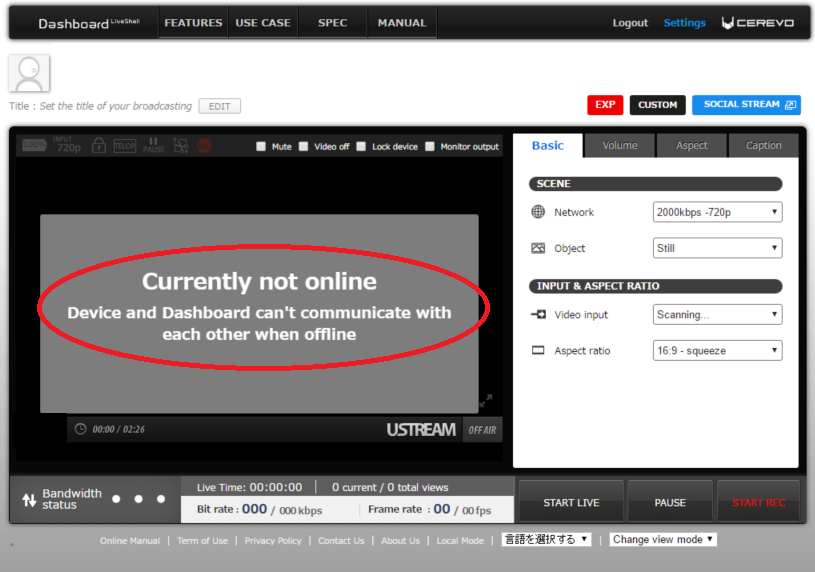
<Point 1>
Make sure you have the latest firmware.
If you do not have the latest firmware, please try updating and then check if the problem is resolved.
For information on how to check and update firmware, see the following links.
*How to check the current LiveShell 2 firmware version
*Firmware update
<Point 2>
Please make sure that you select the right device ID on Dashboard.
If you select wrong one, “Currently not oline” will be shown.
For more information on how to check the device ID of your LiveShell 2, see this link.
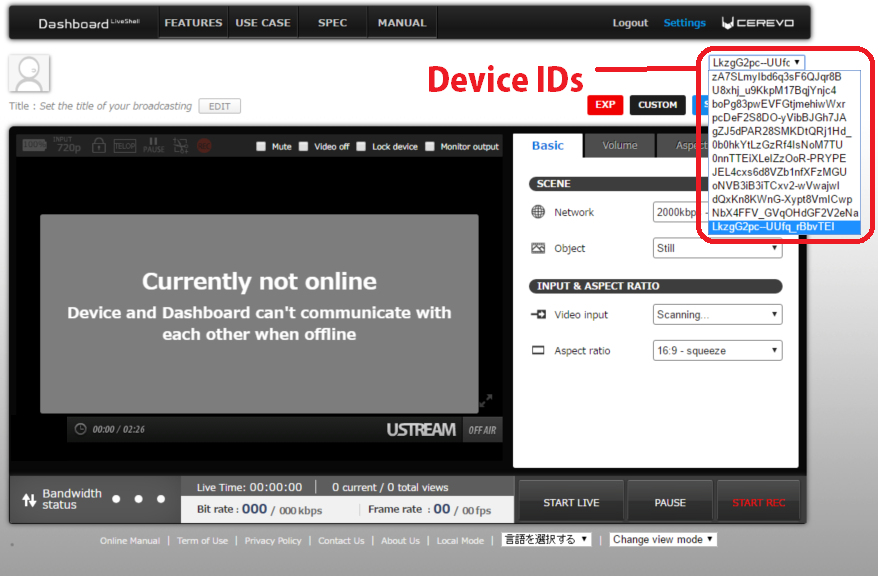
<Point 3>
Please wait a few minutes and try connecting again.
“Currently not online” may be caused by temporary network issues.
<Point 4>
Please check if your network environment meets the requirements for LiveShell 2.
“Currenly not online” may be caused by network environment issues. For more information on the requirements see this link.
<Point 5>
Make sure that your LiveShell 2 is not in local mode.
When LiveShell 2 is in local mode, LiveShell 2 does not communicate with the Dashboard server so “Currently not online” will be shown on Dashboard.
“Local Mode” is shown on the device home screen if LiveShell 2 is offline and in local mode.
For more information on local mode see this link.
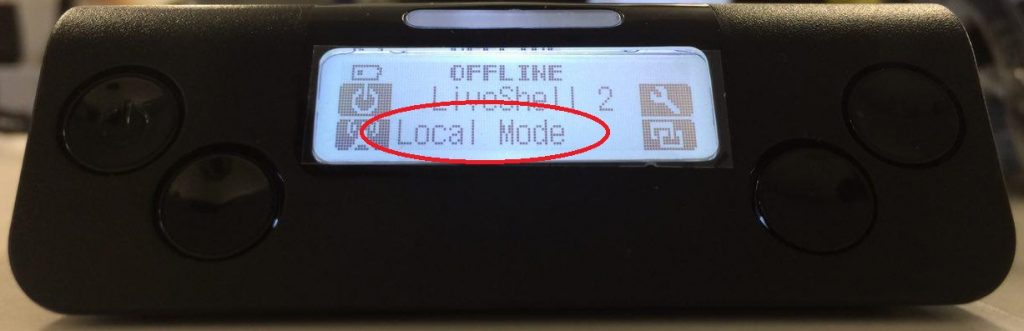
If you cannot solve the problem
Please contact our support team (support-global@cerevo.com) and include the following information.
- “Currently not online” is displayed on Dashboard.
- You have already checked the points above.
- Which LiveShell 2 connect to wired LAN or wireless LAN. If you use wireless LAN, which one you use wireless router, mobile Wi-Fi router and tethering.
- When the problem first happened and any other solutions you have tried.
(e.g.) The problem happened 3 days ago and has not been solved yet. I tried 10 times using different routers and always “Currently not online” is displayed.