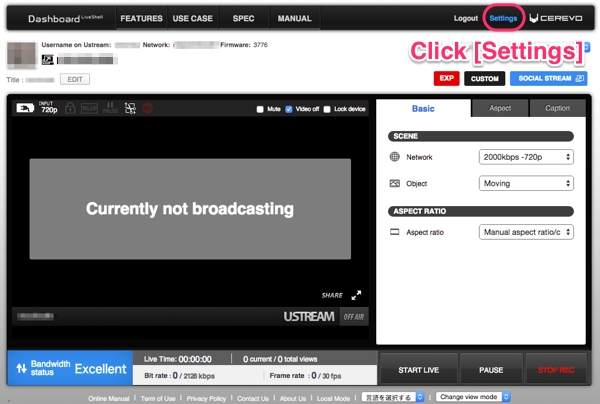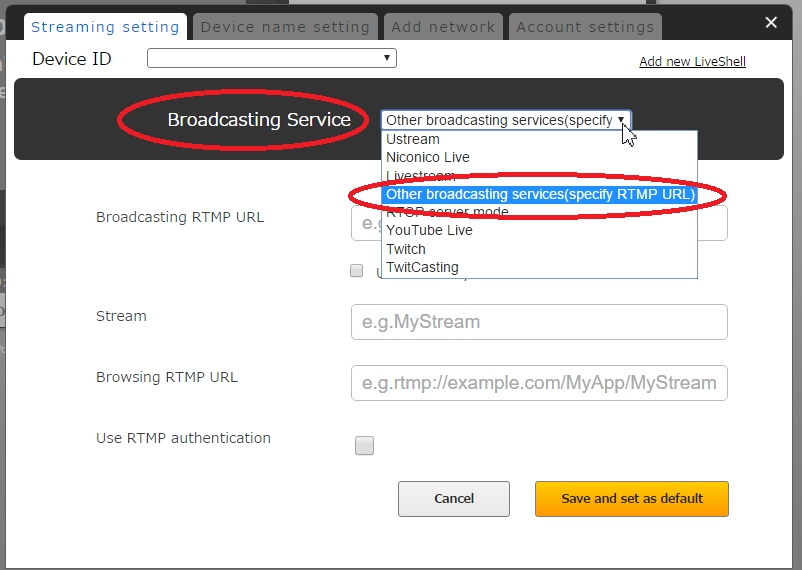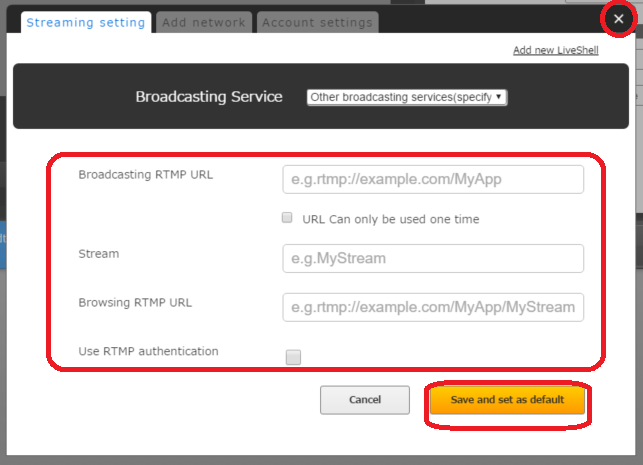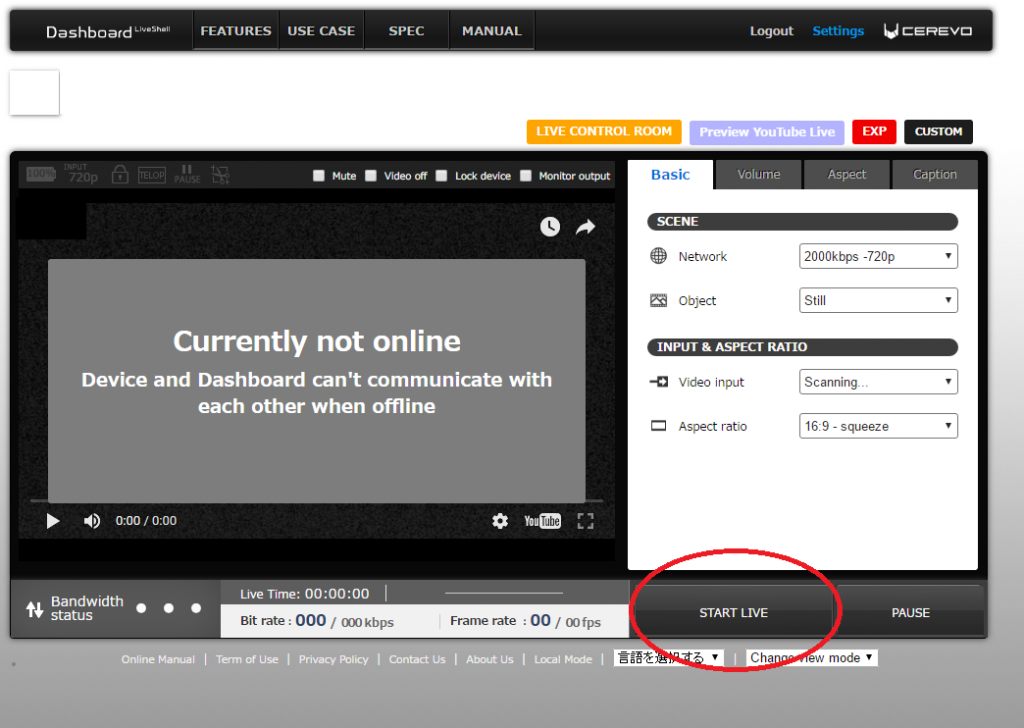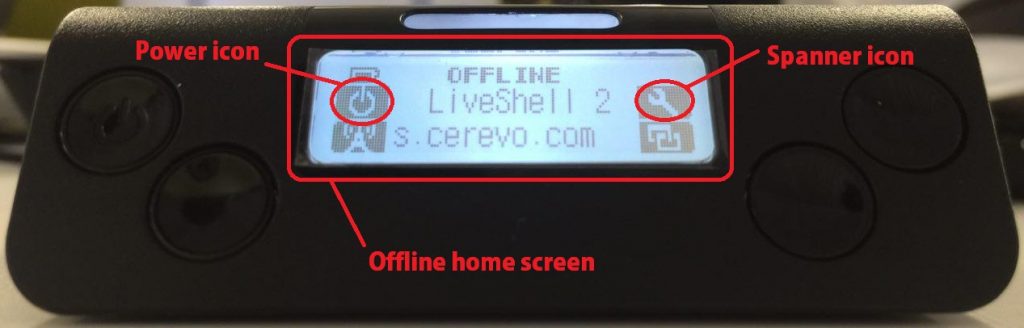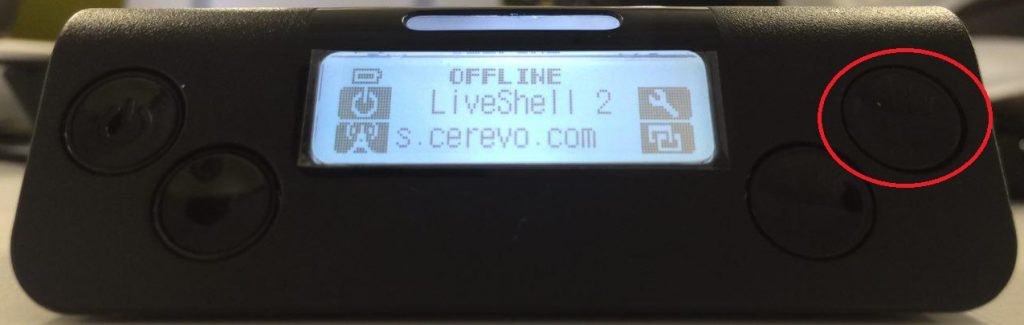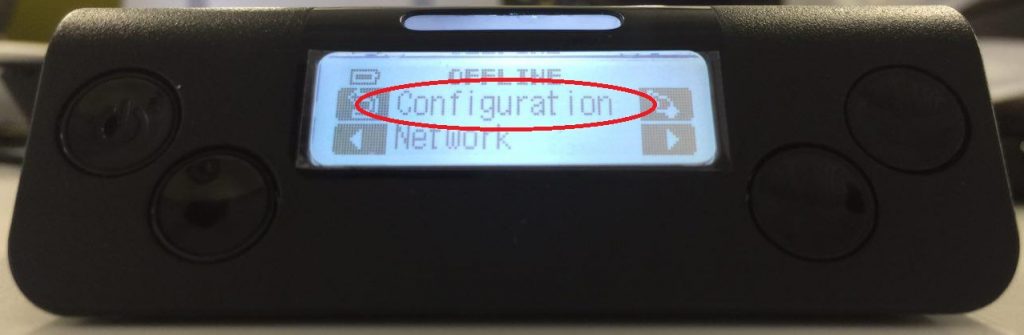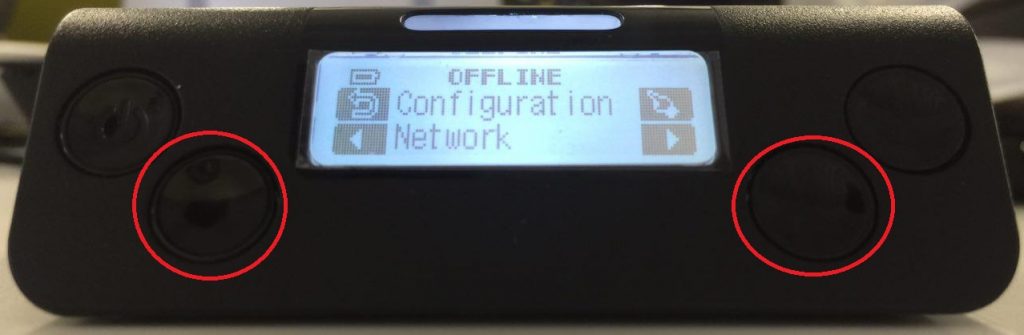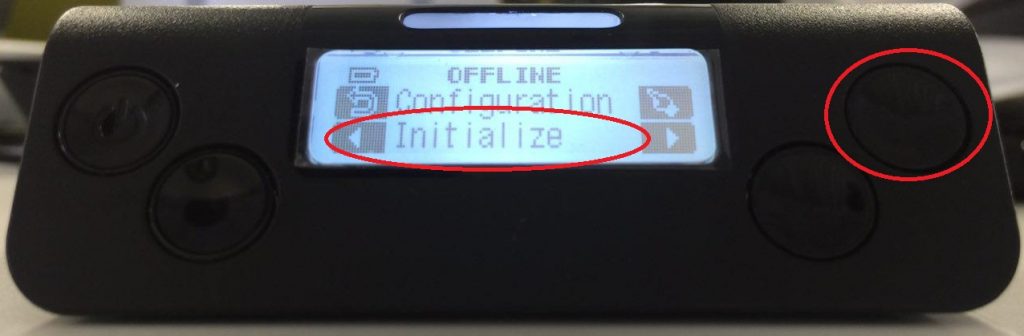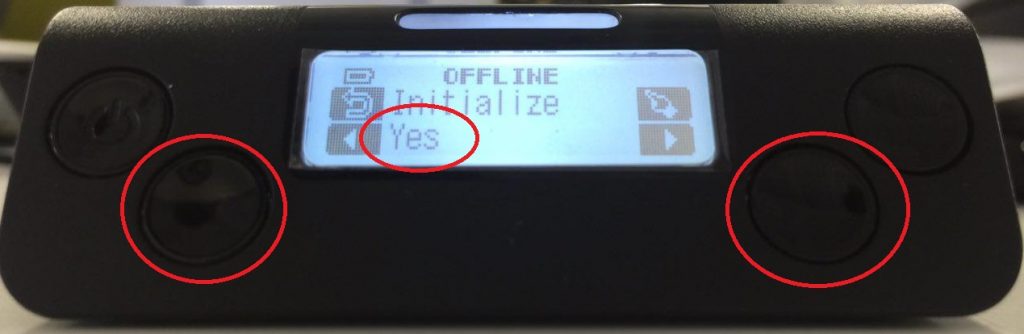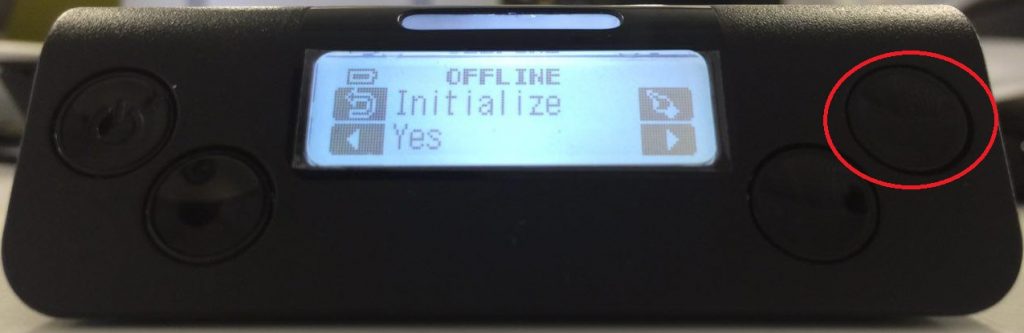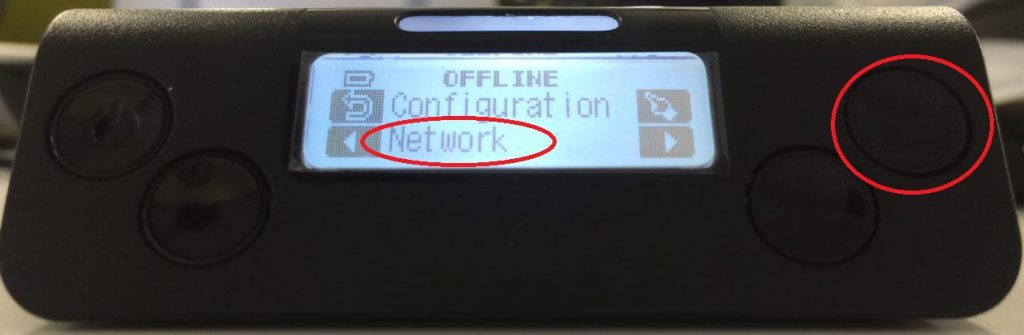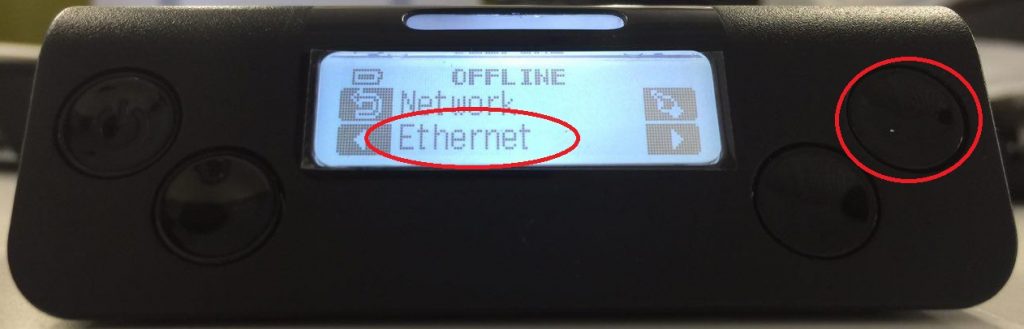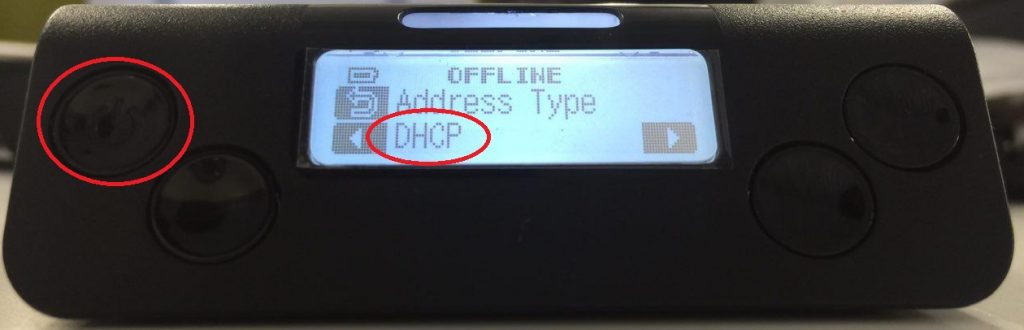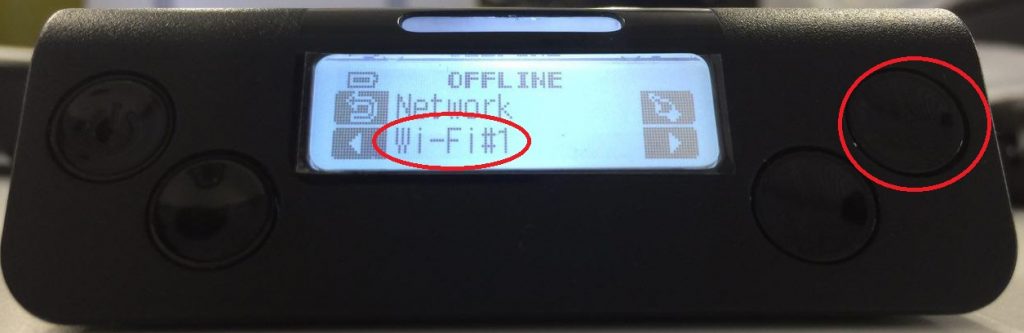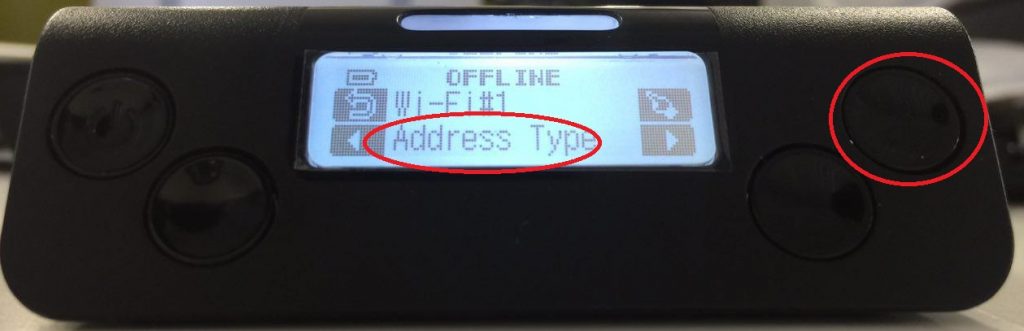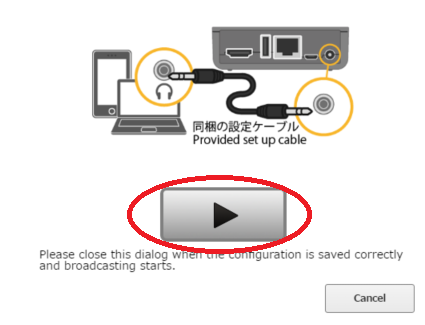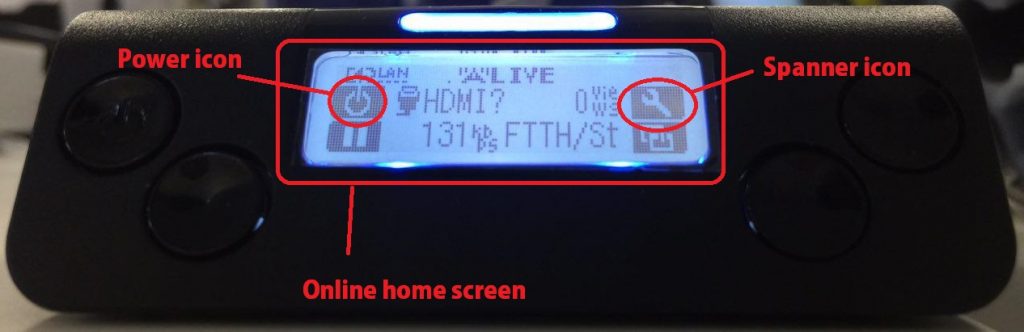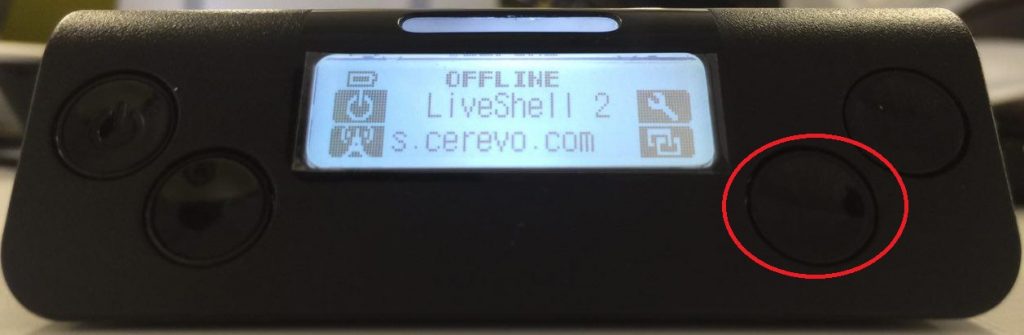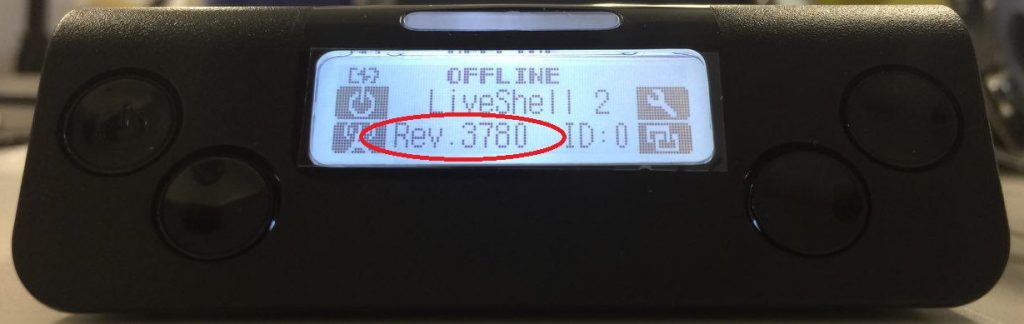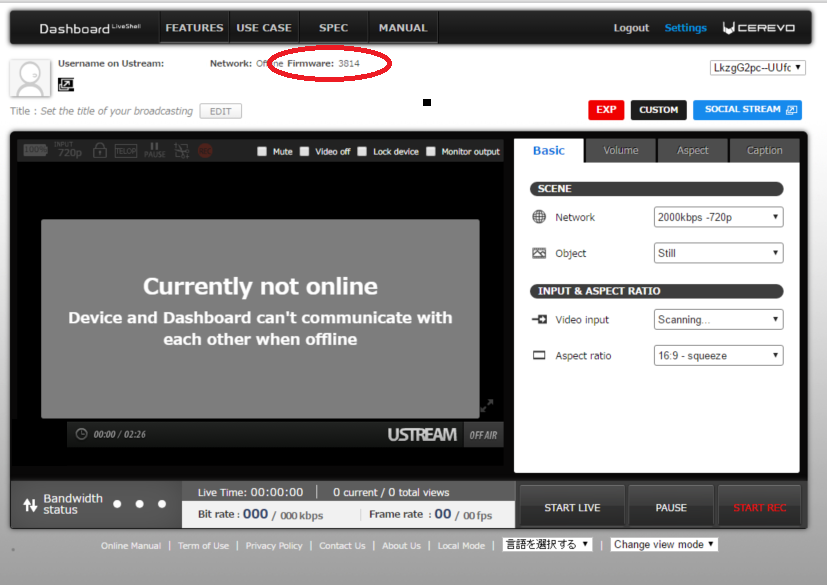Local mode can be used to broadcast to a closed local network following the steps written on this page.
If setup is not successful please check the below guide.
The Play button is shown on the setup page but nothing happens after clicking it.
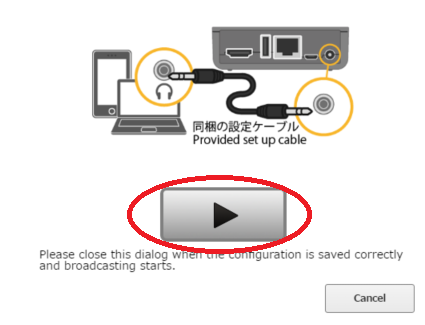
<Point 1 >
Please check if the PC or smartphone audio out and LiveShell 2 MIC-IN are connected securely using the included setup cable.
Setup information is sent via sound from the PC or smartphone to LiveShell 2 and can fail if there is not a secure connection.

<Point 2>
Please check if the PC or smartphone is set to max volume
Setup information is sent via sound from the PC or smartphone to LiveShell 2 and setup may fail if the PC or smartphone volume level is too low or muted. We recommend that the PC or smartphone is set to max volume before pressing the play button on the setup page.
<Point 3>
Please check the PC or smartphone is not playing any other audio
LiveShell 2 cannot receive the correct setup information if the PC or smartphone is playing any other audio as setup information is sent as sound.
If you cannot solve the problem
Please contact our support team (support-global@cerevo.com) and include the following information.
- That you have already checked the points above.
- The current firmware version of your LiveShell 2
- Which brower (Internet Explorer, Google Chrome, Firefox etc.) and version you are using.