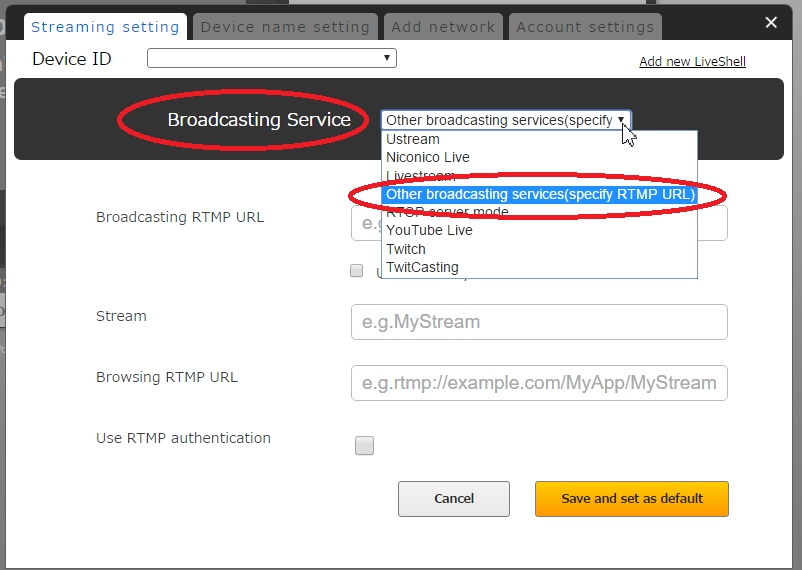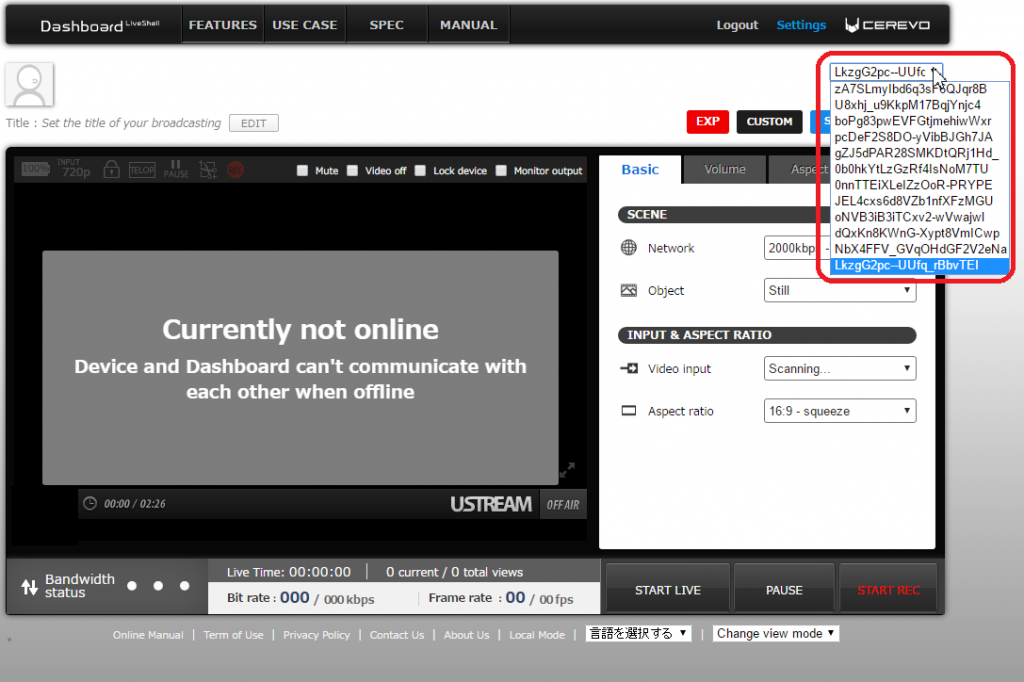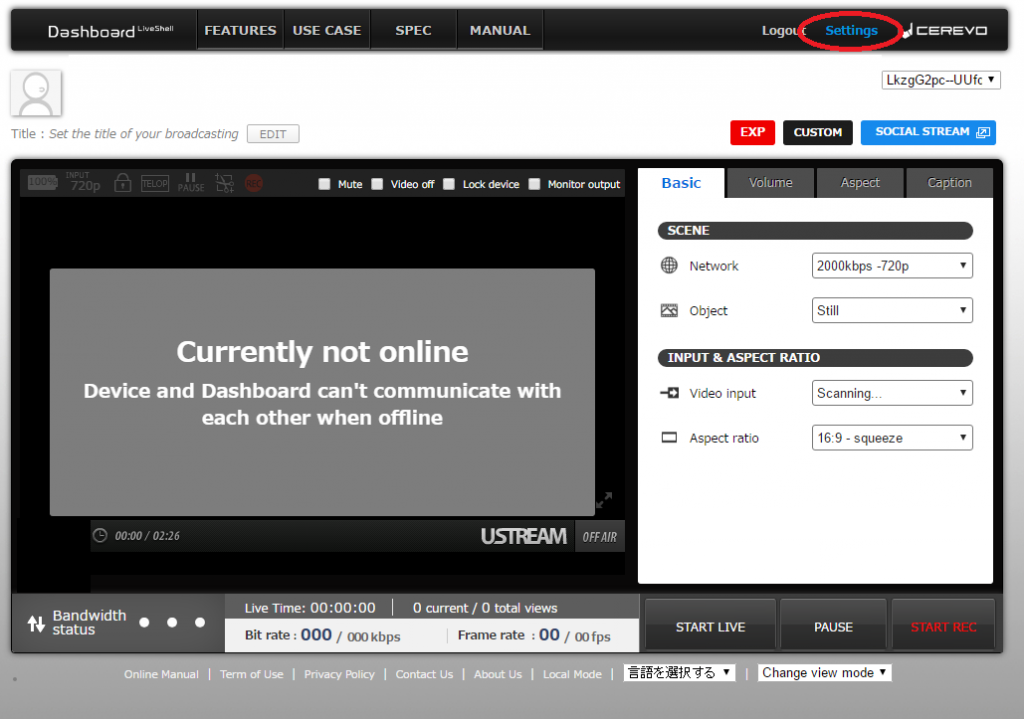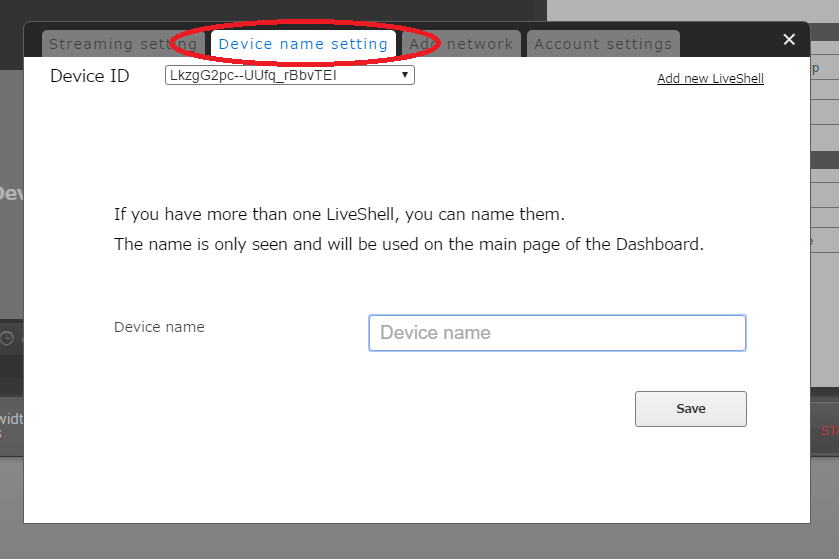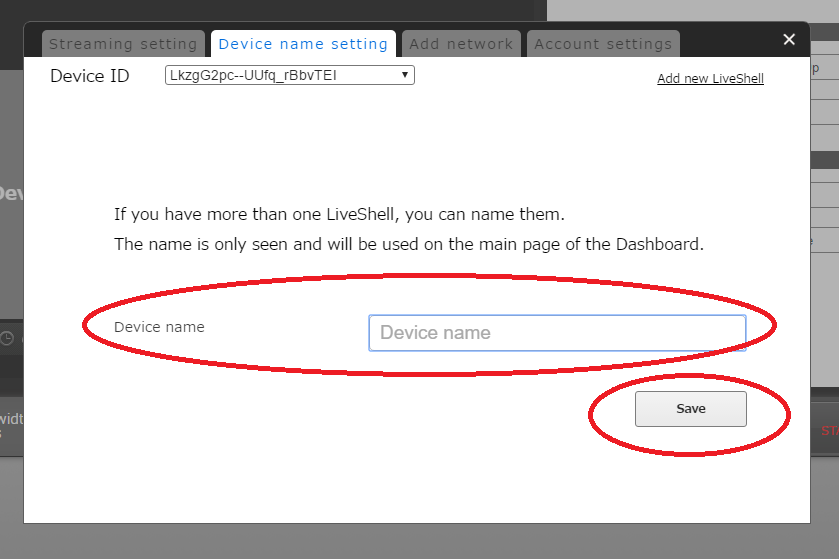*Akihabara Live Camera has been broadcast via LiveWedge since Aug. 2015.
LiveShell 2
LiveShell 2 bandwidth requirements
*Akihabara Live Camera has been broadcast via LiveWedge since Aug. 2015.
Network requirements for LiveShell 2
Please check with the network administrator about communication availability of the following ports.
*Port forwarding is not required.
LiveShell 2 works normally if it set up in NAT. (Providing that the firewall does not block the connection to the below ports.)
Using LiveShell 2
- Common settings
- s.cerevo.com, shell.cerevo.com
- TCP: 80, 443
- wss02-shell.cerevo.com
- TCP: 999
- s.cerevo.com, shell.cerevo.com
Using Ustream
- ustream.tv, *.ustream.tv
- TCP: 80, 1935
Using YouTube Live
- For IP addresses please check this page
- TCP:80,1935
Using Niconico Live
- live.nicovideo.jp, *.live.nicovideo.jp
- TCP: 80,443,1935
Using Dashboard (via web browser)
- s.cerevo.com, shell.cerevo.com, wss02-shell.cerevo.com
- TCP: 80, 443
Using LiveShell 2 in a closed local network
Typically LiveShell 2 is used in an environment that has an internet connection.
But you can also broadcast video and audio using local mode to a closed local network.
LiveShell 2 needs internet connection to communicate with the Dashboard server for remote control. In local mode LiveShell 2 will not communicate with any outside networks and as a result of that, Dashboard is unavailable in local mode.
Please see this link for setting up local mode.
Using audio/video input converters
LiveShell 2 has HDMI input. Inputs such as SDI and VGA are not supported.
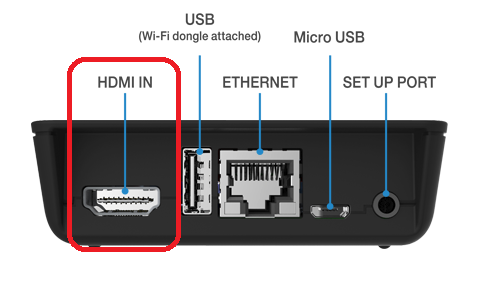
If you want to broadcast video and audio output via SDI or VGA an SDI>HDMI or VGA>HDMI converter is required.
Cerevo does not recommended specific converters and cannot guarantee operation when using a converter. If LiveShell 2 is damaged by a converter the warranty may be void.
Using HDMI splitters
We recommend that you connect LiveShell 2 to a HDMI output device (camera, PC, etc.) using a single HDMI cable.
If you use a HDMI Splitter
Cerevo does not recommended specific splitters and cannot guarantee operation when using a splitter. If LiveShell 2 is damaged by a splitter the warranty may be void.
Using mobile Wi-Fi routers
Mobile Wi-Fi routers that support Wi-Fi connections can connect with LiveShell 2.
Mobile Wi-Fi routers are generally more unstable and connect at lower speeds than normal wired or wireless routers, Cerevo recommends using normal wired or wireless routers for high quality livestreaming.
Live streaming while teathering
With LiveShell 2 it is possible to live stream via Wi-Fi tethering to a smart phone or tablet.
*LiveShell 2 originally support 2.4GHz and 5GHz Wi-Fi (IEEE 802.11 a/b/g/n/ac).
How to name devices to individually identify each device
It is possible to register multiple LiveShell series devices to a single Dashboard account and those devices are managed via unique device IDs (to check device ID see this link).
As each device ID is a long string of numbers and letters, naming each device makes it easier to individually identify them.
How to delete an unused device ID
LiveShell series devices are managed via device IDs on Dashboard.

Currently device IDs can not be deleted by end users.
If you have LiveShell devices IDs that you want to remove, please inform our support team (support-global@cerevo.com) of your registered Dashboard email address and the unused device IDs you want to delete so they can be removed.
Live streaming to unofficially supported services
As of July 2016, LiveShell 2 officially supports Ustream, YouTube Live, Twich, Niconico Live and Twitcasting.
However it may possible to broadcast to other services if those services provide a RTMP URL and stream name (stream key), due to the wide varitery of different services available we cannot guarantee compatability with every service.
If you have issues connecting to an RTMP streaming service, please contact the streaming provider to check the service is compatible with your LiveShell device.
To broadcast to an unofficially supported service, please select “Other broadcasting services (specifiy RTMP URL)” from the “Broadcasting Service” dropdown in Dashboard. Please check this link for more details.