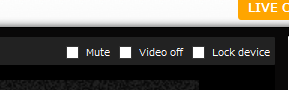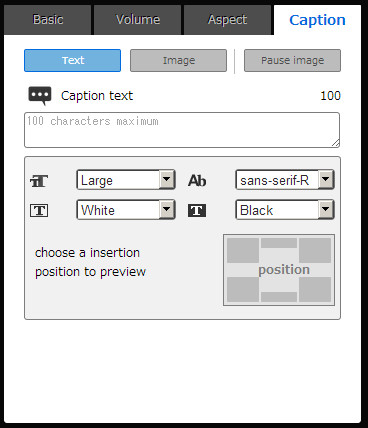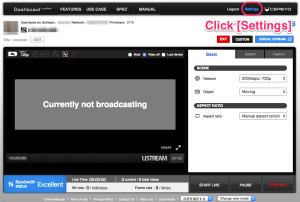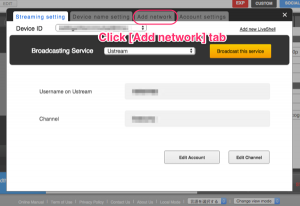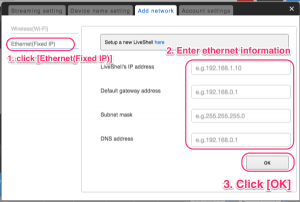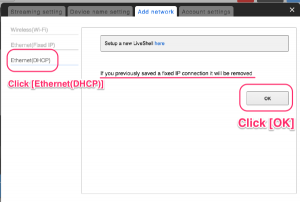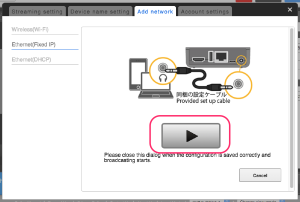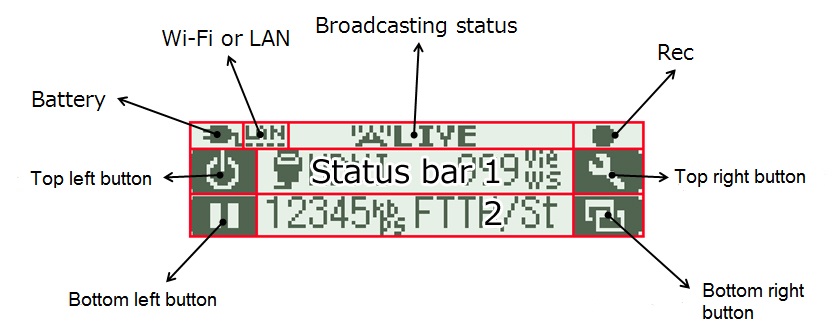
- Battery
- Battery level display. A plug icon appears when an AC adapter is used.
- Wi-Fi or LAN
- Wi-Fi reception status. An Ethernet icon appears when and Ethernet.
- Broadcasting status
- Displays: LIVE, PAUSED, STOPPED, OFFLINE.
- Recording status
- Displays: “●” during a recording and “○” when streaming has stopped.
- Status bar 1
- While LiveShell 2 is online, displays the video image input, input resolution and the number of viewers. (The number of viewers is displayed only with Ustream.)
- Status bar 2 (press the bottom right button to cycle through status bar 2 displays)
- While LiveShell 2 is online:
- 1. Bit rate of current broadcast and streaming quality*.
※Streaming quality is shown as “Custom” when that option is selected in Dashboard. When using the preset options, the internet speed streaming mode will be described as below.over 2000kbps – 720p FTTH over 800kbps – 480p ADSL over 500kbps – 360p 3GHi over 300kbps – 216p 3GLo still mode St moving mode Mv ex.”over 2000kbps” and “still mode” will be shown as “FTTH/St”.
- 2. HDMI volume, sound boost value
- 3. Peak meter (6dB scale)
- 5. Channel title with Ustream, application name with other services
- 6. Page URL/RTSP URL
- 7. Firmware revision, device ID
While OFFLINE
- 1 (default). s.cerevo.com
- 2. Firmware revision, device ID
- 3. Ethernet MAC address