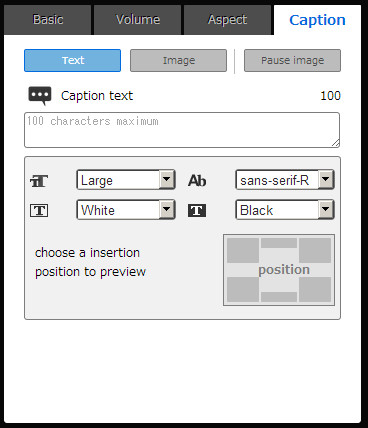4. Operation
4. Dashboard and device operation
4-1. Dashboard operation
Top of Broadcast Screen
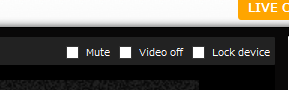
Mute: Turns off audio while video continues to broadcast.
Video off: Turns the video off while captions continues to broadcast.
Lock device: Locks the control buttons on the LiveShell 2 unit.
Right Menu

- Mail address
- Registered Dashboard mail address.
- Device ID
- When two or more LiveShell or LiveShell 2 devices are connected, each device can be selected.
- CUSTOM
- Click this button to adjust advanced audio and video settings.
- Please note the custom settings screen is designed for users experienced with online streaming terminolgy.
- SOCIAL STREAM
- Opens a pop-up chat window during streaming. (Ustream only)
- STOP LIVE / START LIVE
- Toggle Broadcasting between Stop and Start.
- PAUSE / START
- Toggle Broadcasting between Pause and Start.
- START REC / STOP REC
- Toggle recording between Start and Stop. (Ustream only)
Basic Tab
- Network
- This setting affects broadcasting video quality, and can be adjusted based on the internet connection speed.
- Object
- The default setting is “Still.” When broadcasting video with high motion content such as sports, please select the “moving” setting.
- Aspect ratio
- Adjust the video aspect ratio manually if automatic detection doesn’t work.
Volume Tab
Control audio output.
Aspect Tab
Adjust the video aspect ratio manually if automatic detection doesn’t work.
Caption Tab
See the Caption / pause image page.
4-1-1. Caption/pause image
Caption Tab
Create a new text caption
- Input desired text in thhe “Caption text” text box.
- Select text size, font type, text color, and background color.
- Click one of the gray boxes near “position” to place the caption in the desired position. A preview will be shown on the left of the screen.
- Click “Send” to insert the caption into the broadcast video.
Click “Save” to save the created caption without inserting.
Create new image caption
- Click the “Image” button at the top of the tab.
- Click “Choose file” and select the desired image.
* Uploaded file size limit is 1MB, .jpg, .png, and .gif images can be displayed. Transparent images will not be displayed. - A preview will been shown, the image can be adjusted by dragging to the desired position.
- Click “Send” to insert the image into the broadcast video.
Click “Save” to upload and save the image without inserting.
Using saved captions
- Click the “Image” button at the top of the tab.
- Browse through the saved images by clicking the “Prev” and “Next” buttons at the bottom of the thumbnails.
- Select the desired thumbnail and a preview will been shown on the left of the screen.
- Adjust the position of the image as previously explained.
- Click “Send” to insert the image into the broadcasting video. Note that if a image has already been inserted, this will replace the existing image.
- Click “Save” to save the position of the image without inserting. Up to 32 images can be saved at a time. If more than 32 captions are uploaded, newer images will replace older images.
Protect favorite images
- Click white star on upper left of the thumbnail.
- The star will then be turn yellow.
- Click “Show stars only” in order to display a list of favourited images.
* A total of 16 stars can be allotted to caption and pause images.
* Starred captions/images will not be deleted even if more than 32 captions/images have been saved.
Set pause image
You can set an image that will be displayed when broadcasting is paused or set to “video off.”
- Click the “Pause image” button at the top of the tab.
- Click “Choose file,” and select the image to be used while pausing.
- Click “Send” to set the pause image.
- To remove the pause image, click the “Remove pause on video” button.
4-2. Unit Operation by control button
While the LiveShell 2 is offline, unit screen will display the following:
*If the unit is online, only [Broadcasting] section is able to change the values.
Network
Ethernet
- Address Type
- DHCP
- Static Address
- Address
- Gateway
- Netmask
- DNS
Wi-Fi#1, Wi-Fi#2, …
- Displays the information for the registered wireless LAN access point.
Wireless LAN setting priorities are in numerical order.
These settings can be removed individually or re-ordered in priority.
- ESSID
- Enter manually / Scan
- Password
- (enter manually)
- Cipher Type
- No Encryption / WEP / WPA/WPA2
- Address Type
- DHCP
- Static Address
- Address
- Gateway
- Netmask
- DNS
- Prioritize
- Select this menu, and this Wi-Fi setting is set as Wi-Fi #1
- Remove
- Be careful that Wi-Fi settings will delete if you select this menu without confirmation
Wi-Fi New
- ESSID
- Enter manually / Scan
- password
- (enter manually)
- Cipher type
- No encryption / WEP / WPA/WPA2
- Address type
- DHCP
- Static Address
- Address
- Gateway
- Netmask
- DNS
USB modem New(If there is no modem settings) / USB modem
- APN
- (enter manually)
- User name
- (enter manually)
- Password
- (enter manually)
- Remove (this section is only show you alredy set modem)
- Be careful that modem settings will delete if you select this menu without confirmation
Wi-Fi MAC address
- MAC address value of Wi-Fi adapter / Failed to get
Broadcasting
Quality
- Preset
- Network type
- 3G Low / 3G High / ADSL / FTTH
- Object type
- Still / Moving
- Network type
- Customized
- Frame Rate
- 1 to 30(variable)
- Line Number(Vertical resolution)
- 128 to 720(variable)
- Video Kbps
- 32 to 10K(10000Kbps)
- H.264 Profile
- High / Baseline / Main
- Min quantizer
- 0 to 51(variable)
- Rate Control
- Framerate Vary / Quality Vary
- IDR frame interval
- Default(1sec), 1 to 300frame(variable)
- Channel
- Stereo / Monaural
- Audio kbps
- 16 to 255(variable)
- Queue length
- 0.004(1 in Dashboard) – 15.625(4000 in Dashboard)(variable)
- Frame Rate
Recording
- Record / Not record
Video
- Aspect Ratio
- Automatic / 4:3 / 16:9 / 4:3(Side-Cut) / 16:9(L-Box) / Manual
- Overscan Rate
- valiable number
- A/V Sync
- 0 to 1023(variable)
- Stop Video
- Do not stop / Stop
Mute
- No Mute / Mute
After Online
- Auto Broadcast / Stay Stopped / Auto Pause
Automatic Boot
- OFF / ON
Language
- 日本語 / English
Initialize
- No / Yes