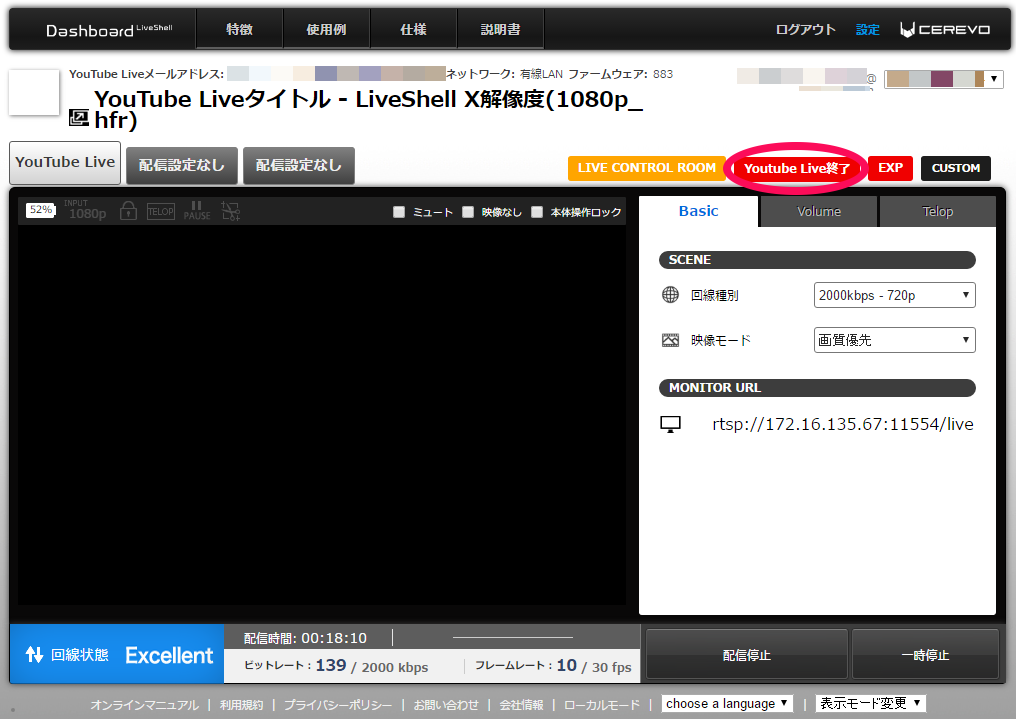YouTube Live(イベント配信)のための事前準備
YouTube Liveでの配信を行うにあたり、いくつかの事前設定をYouTubeサイト内にて行う必要があります。詳細については、同一の内容である LiveWedge マニュアル の [YouTube Liveの事前準備]の項目を参照してください。
YouTube Live(イベント配信)の配信設定
- Dashboardメインパネル右上の「設定」をクリックします
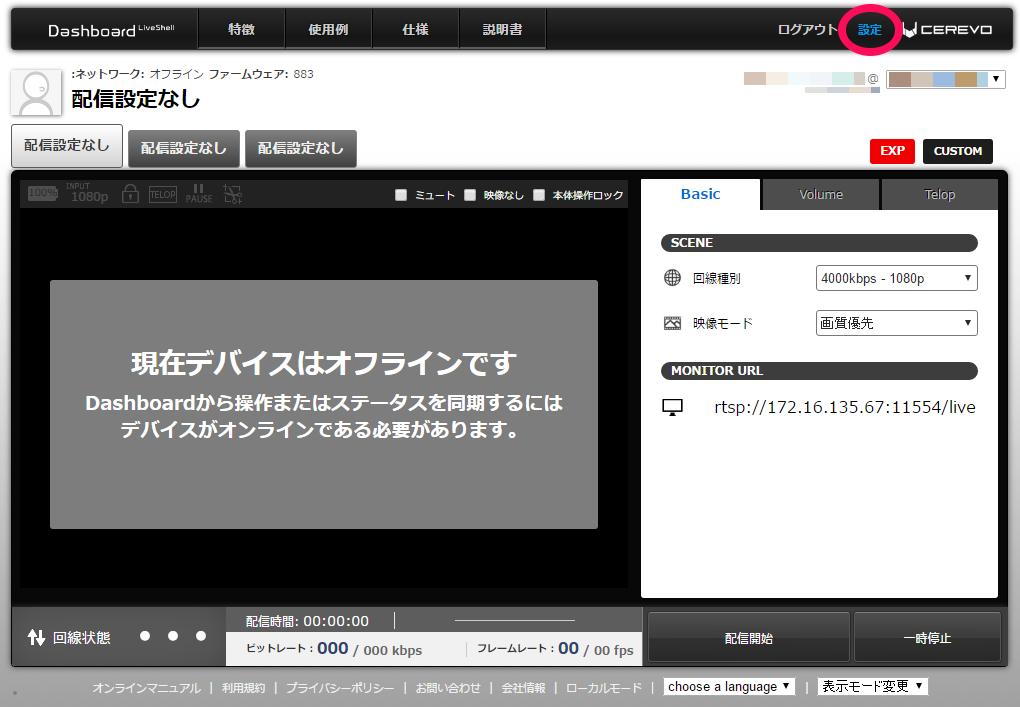
- 「チャンネル」を選択します
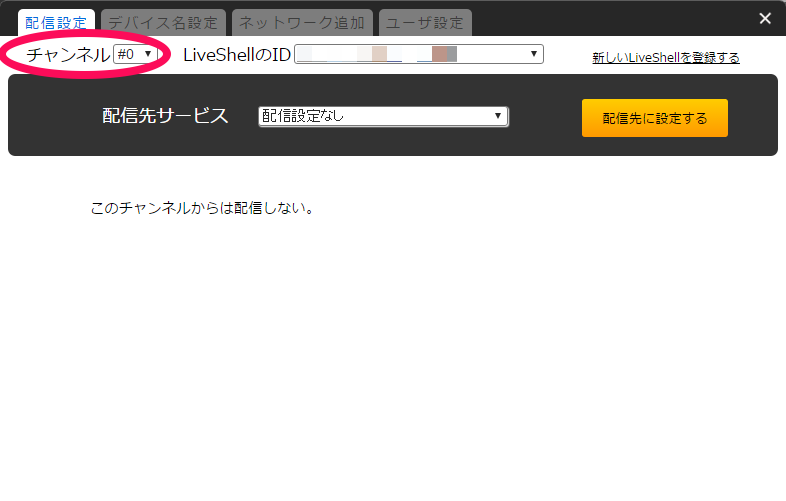
- 「配信先サービス」のプルダウンからYouTube Liveを選択します。
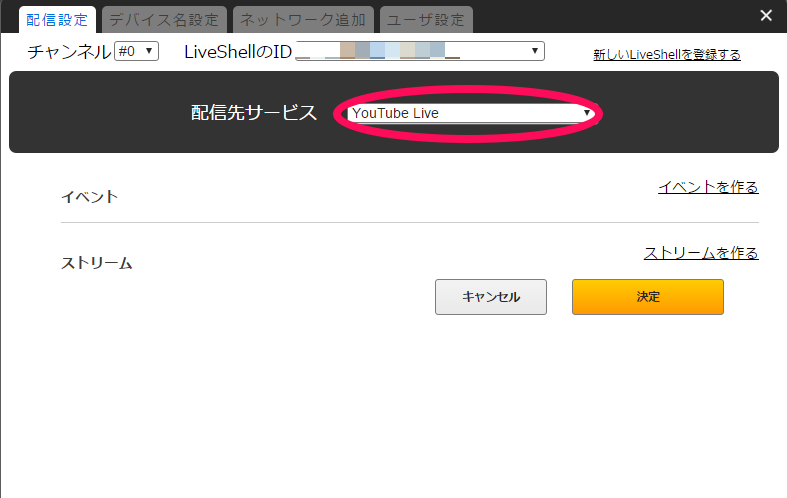
- DashboardアカウントをGoogle認証以外で作成されているか、YouTube のライブ機能が有効になっていない Google アカウントの場合には、アラートダイアログが表示され、ユーザー設定画面が表示されます。Google認証の設定ボタンを押して、有効なGoogleアカウントと連携したのちに、再度 [YouTube Live] を選択して [OK] ボタンをクリックしてください。
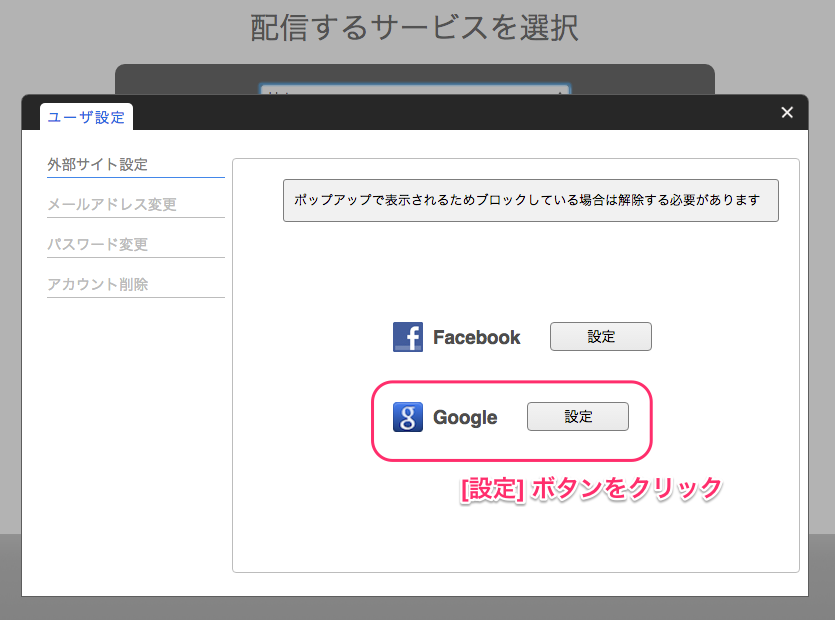
- 「イベントを作る」をクリックします
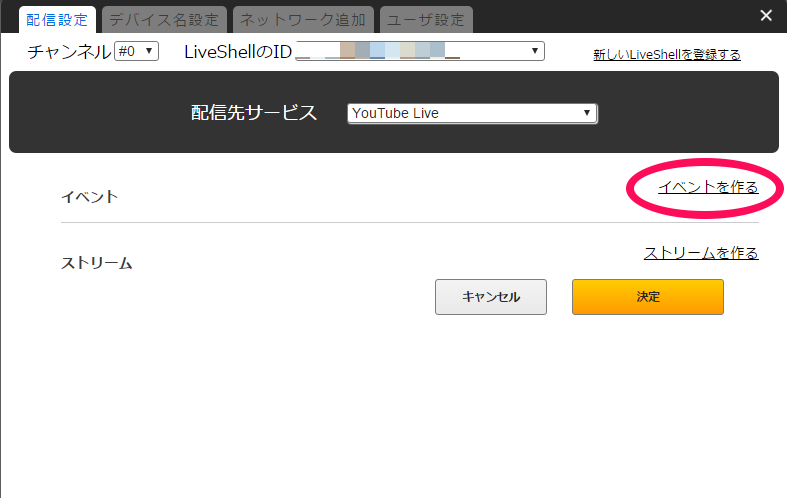
- イベントのタイトルや説明、開始時間、終了時間、タイムゾーン、公開設定を選択します。「DVRを有効にする」にチェックを入れると、動画の最新4時間分までの視聴者がイベントを一時停止したり巻き戻したりできるようになります。
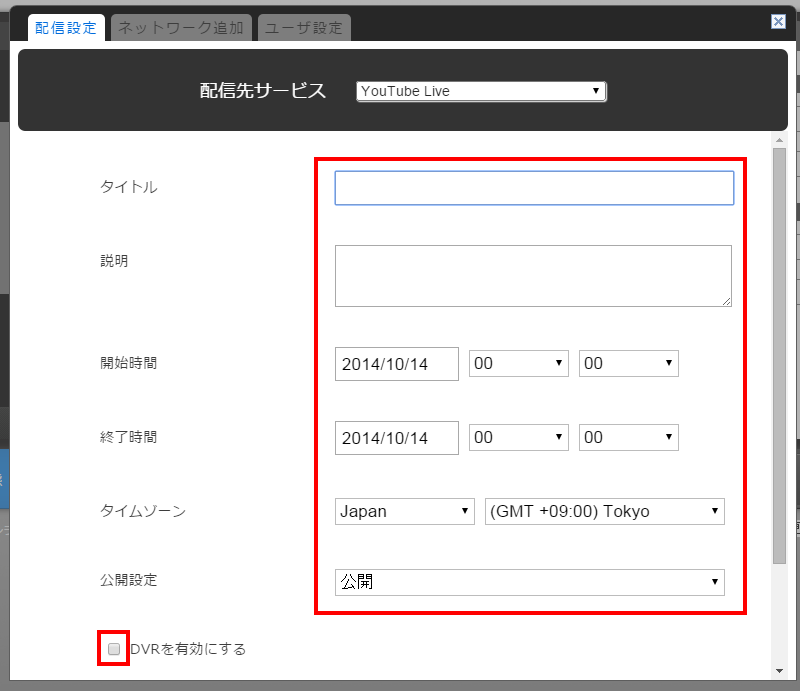
- 「保存」をクリックします
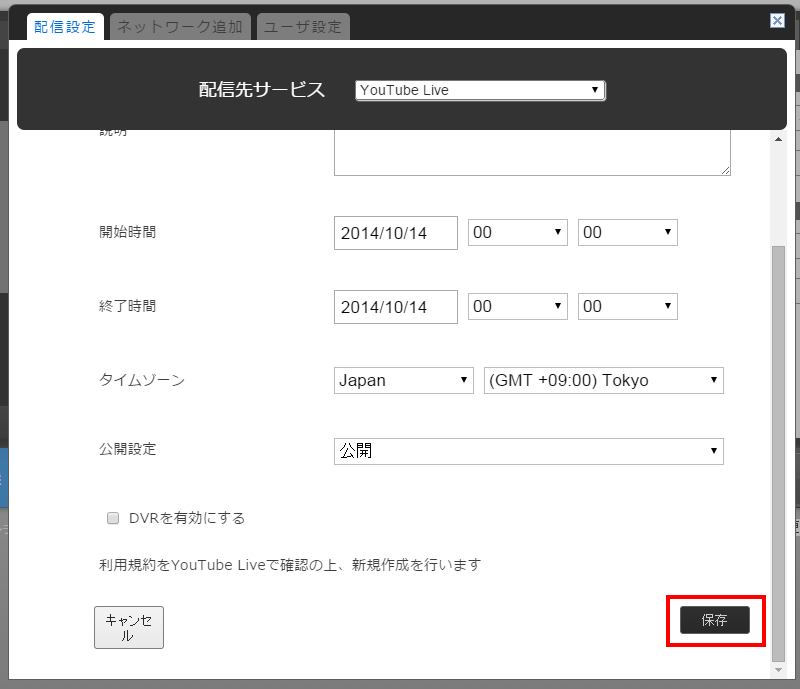
- 「ストリームを作る」をクリックします
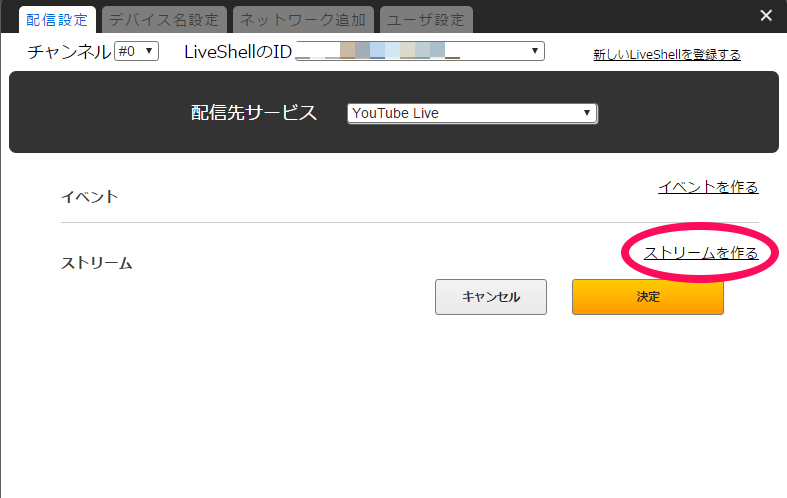
- ストリームのタイトル、説明、配信する解像度を選択し、「保存」をクリックします
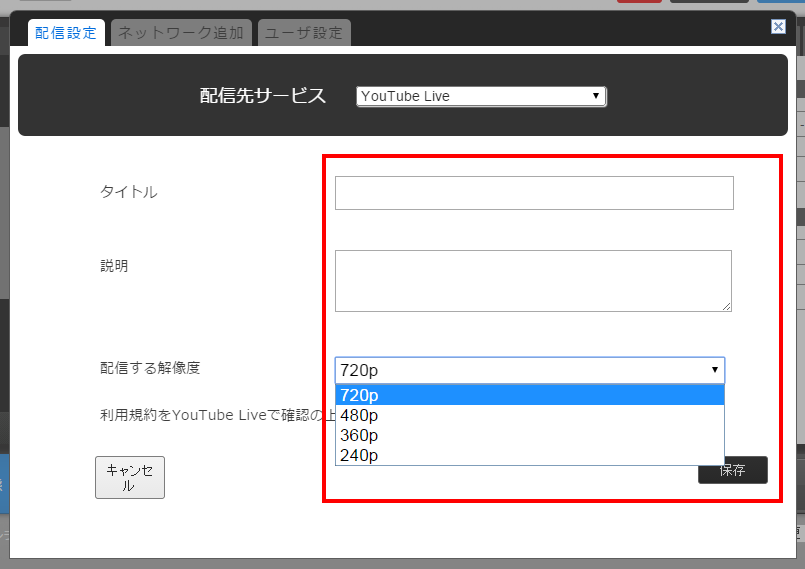
※配信する解像度に必要な通信速度を満たしていない場合、ライブ配信が行なわれません。インターネットの通信速度が遅い場合は配信する解像度の品質を下げて設定してください - イベントと取り込み設定の作成が終わったら「決定」をクリックします
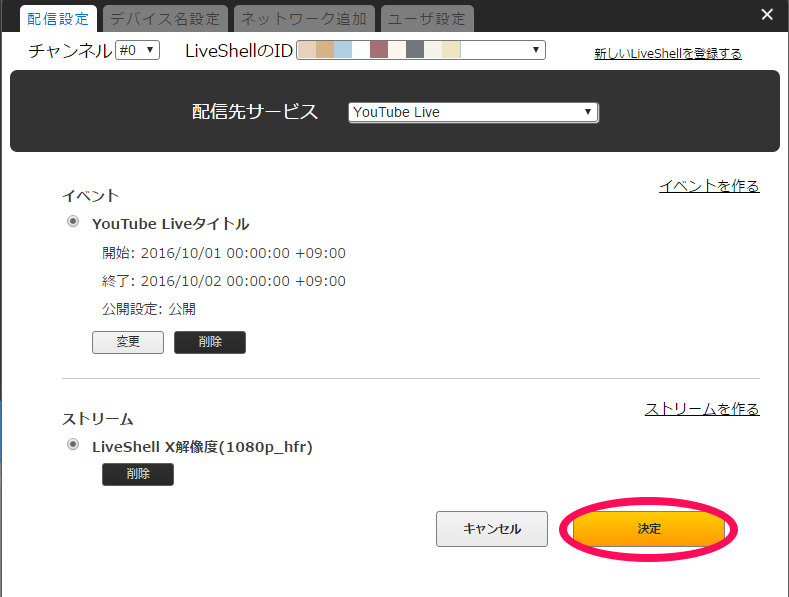
- 設定が保存されたことを確認したのち、×ボタンをクリックして設定を終了します
- 「配信開始」が表示されている場合はクリックします
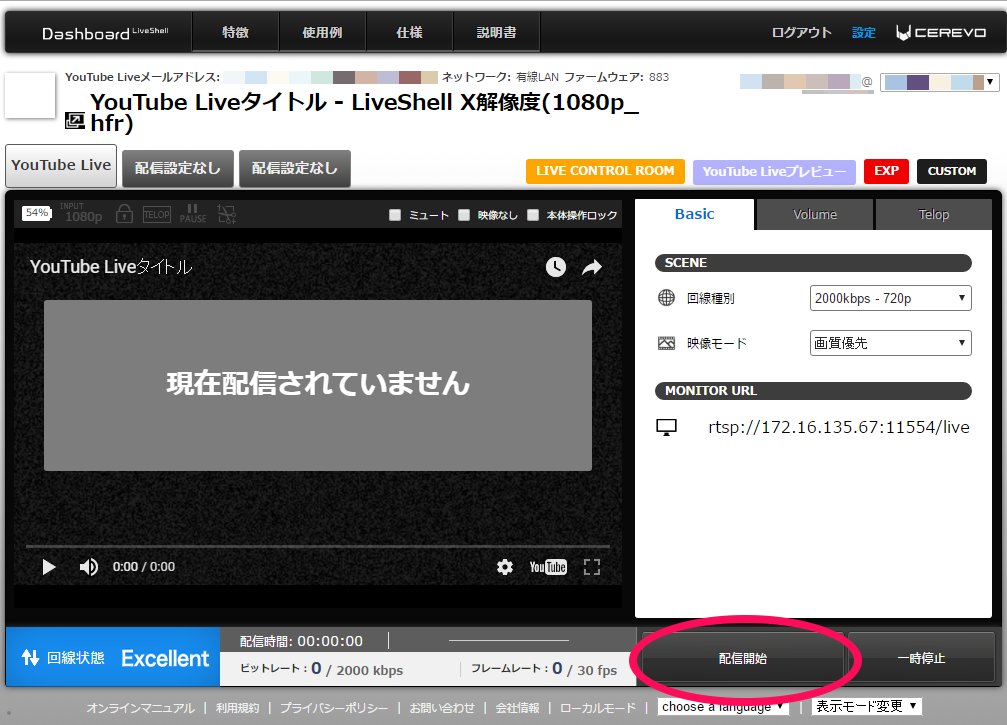
- Dashboardの右上の青い「YouTube Liveプレビュー」をクリックします。
※画面は配信を開始するまでDashboardには表示されません。プレビュー映像を確認する場合は「LIVE CONTROL ROOM]をクリックし、YouTube Liveの管理画面からご覧ください
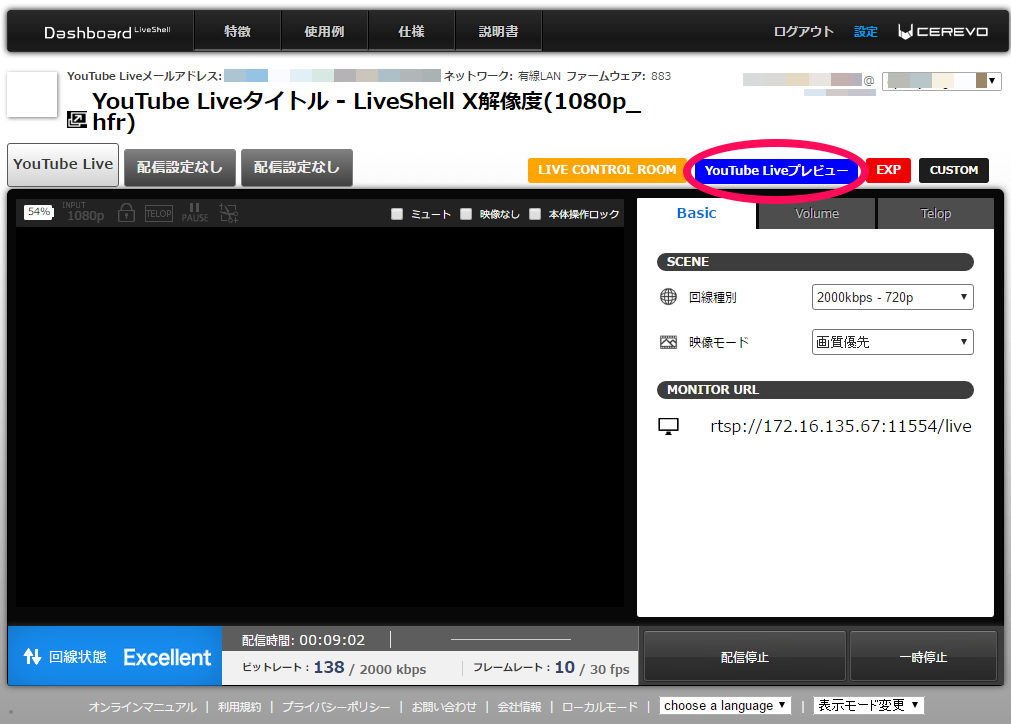
- Dashboardの右上の緑の「YouTube Live配信」をクリックすると、YouTube Liveの配信を開始します。
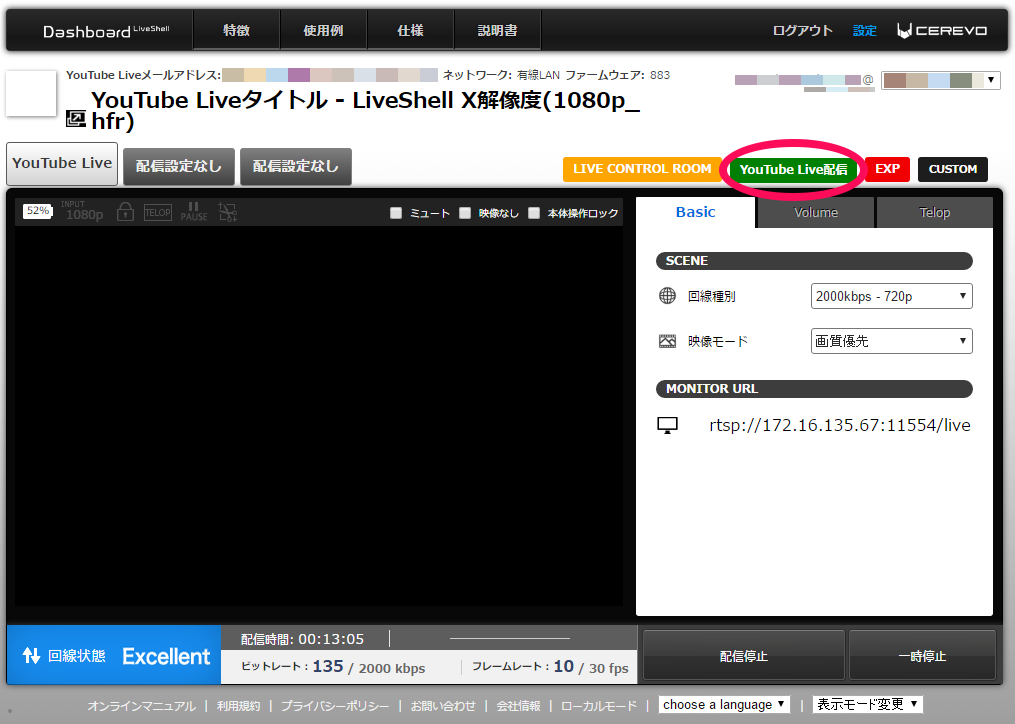
- 配信終了は「YouTube Live終了」をクリックします
※YouTube Liveは1度配信を終了すると再開することができません。配信終了の操作はご注意ください