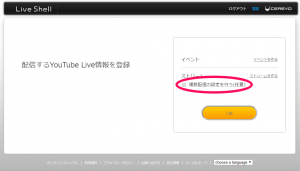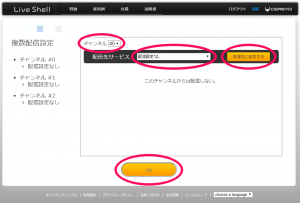YouTube ライブ配信をLiveShell Xで行う前に
YouTube のライブ配信機能のご利用には、YouTube(Google) アカウントの登録ならびに、配信のための各種設定が必要です。LiveShell Xからの配信を実施する前に、YouTube サイトにてライブ配信が問題なく実行可能であることをご確認のうえ、後述の設定手順に進むことを推奨いたします。
また、2016年3月現在、YouTube のライブストリーミング機能にはβ版機能の [今すぐ配信] と [イベント(配信)] の2種類の方法が提供されています。ダッシュボードの [YouTube Live] 設定は、後者の [イベント(配信)] に対応した機能となります。[今すぐ配信] をご利用される場合には、2.1.3. その他の配信サービス(初期設定) を選択して、必要な項目を YouTube の設定ページ([クリエイターツール] > [今すぐ配信]) からDashboard に設定してください。[今すぐ配信] の設定項目の詳細については 2.1.3.もご参照ください。
YouTube ライブ配信に必要な準備
- 音声ガイダンスまたはSMSメッセージでアカウント認証(※1)が可能な電話番号を用意してください。
- 良好な状態(※2) のYouTube(Google) アカウントであることを確認してください。
- お客様ご自身の YouTube チャンネルを作成してください。作成する際に、上述の電話番号で認証が必要となります。
※1 1つの電話番号で1年間に2アカウントまで認証が可能です。
※2 [YouTube アカウントを良好な状態に保つには] (外部サイト) を参照してください。
上記手順の詳細については LiveWedge マニュアルにてご案内している内容と同様ですので併せてご利用ください。
また、上述の内容詳細につきましては、Google社(YouTube ヘルプフォーラム)を参照くださいますようお願いいたします。
設定手順
- http://shell.cerevo.com/login にアクセスし、Dashboardにログインします
- デバイス選択画面で「LiveShell X」をクリックします
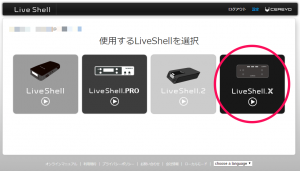
- [YouTube Live] が選択されていることを確認して [OK] ボタンをクリックします。
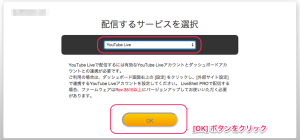
- DashboardアカウントをGoogle認証以外で作成されているか、YouTube のライブ機能が有効になっていない Google アカウントの場合には、アラートダイアログが表示され、ユーザー設定画面が表示されます。Google認証の設定ボタンを押して、有効なGoogleアカウントと連携したのちに、再度 [YouTube Live] を選択して [OK] ボタンをクリックしてください。
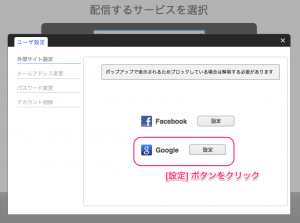
- イベントセクションの [イベントを作る] をクリックして、イベント配信に必要な概要、スケジュール情報を設定します。イベント開始時間は設定時点の時刻よりも先にセットする必要があります。
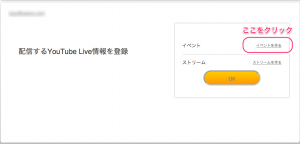
また、Dashboard から設定可能なイベント設定項目は、表示されている項目のみとなります。
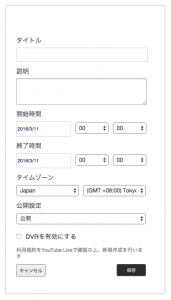
- 公開設定のブルダウンを開くと [公開]、[限定公開]、[非公開]の3つから選択可能です。
- 公開 : 検索や、YouTubeライブのトップで配信が公開されます。
- 限定公開 : 検索や YouTube ライブのトップでは公開されませんが、配信URLを知っている人であれば誰でも視聴することができます。
- 非公開 : 自分のみ視聴できます。他の人は視聴できません。
- DVR機能とは、ライブ配信中に、最大4時間前まで放送を巻き戻して追いかけ再生ができる機能です。DVR機能を有効にするには [DVRを有効にする] にチェックを入れます。
- 次にストリーム(配信解像度設定)を作成します。[ストリームを作る] をクリックし、タイトル、説明と、配信する解像度(720pが推奨の設定値です)を入力して [保存] をクリックします。
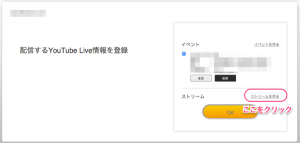
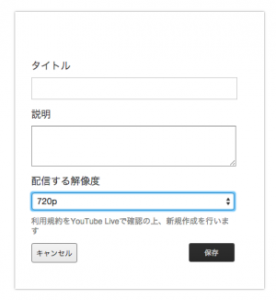
- イベント、ストリームの両方が設定されたら、[OK] ボタンを押して、次に進みます。
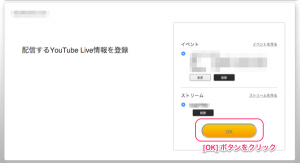
- ネットワークへの接続方法を選択します
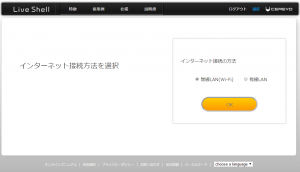
- 2-2 に進みます。さらに、 2-3 の設定が終わるとダッシュボード画面に切り替わります。Dashboard 側での配信開始の操作については 5.1.5.の手順12以降と同じです。