RTSP サーバーの配信設定
- Dashboard メイン画面右上の設定ボタンをクリックし、配信設定の画面を開きます。

- 配信先サービスから [RTSPサーバー]を選択します。
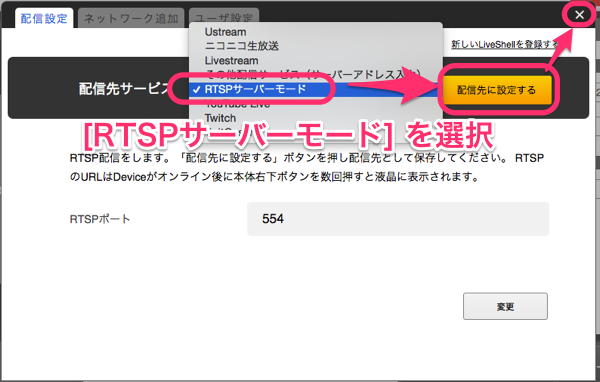
- RTSP 通信で使用するポート番号(デフォルト設定:554) を変更する場合は変更ボタンをクリックして設定したいポート番号を入力し、[決定] ボタンを押します。[配信先に設定する]ボタンをクリックしてから設定ウィンドウを閉じます。
- [配信開始] ボタンをクリックして、しばらくするとDashboard に [rtsp://] から始まるRTSPサーバーアドレスが表示されます。RTSPプレーヤーから前述のアドレスにアクセスすると、配信を開始します。プレーヤーからのアクセスがあるまでは、LiveShell2 は配信データを送信せずに待機します。

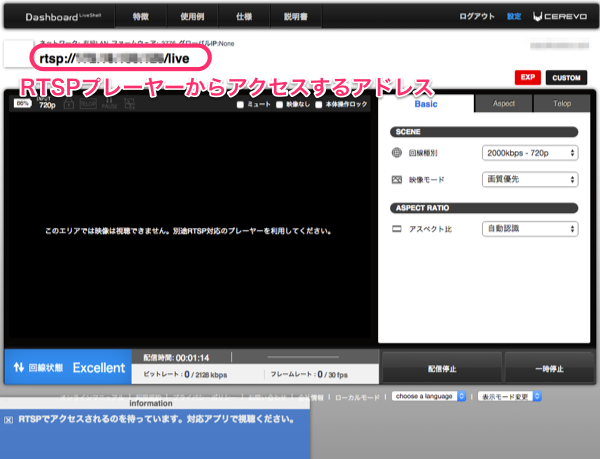
動作確認済の RTSP プレーヤー
- RTSP に対応した専用のプレーヤーが必要となります。下記は動作を保証するものではありませんが、弊社にて動作が確認できたアプリケーションの一例です。
- Windows、 Mac、 Linux : VLC
- iOS端末 : GoodPlayer、 Live Media Player
- Android端末 : MX動画プレーヤー
RTSPサーバー利用上の制限事項
- Dashboardでは RTSP サーバからの映像を確認することはできません。
- クライアントの同時最大接続数は3までとなっています。4台以上も接続可能ですが、帯域不足等の影響で映像が崩れたり、音声が途切れることがあります。
WIRECAST PROでの利用
LiveShell2 のRTSPサーバ機能は、映像のみですが、ASIX M1104互換の動作を行うモードを搭載しています。LiveShell2がRTSPサーバー待ち受け状態になっていれば、Wirecast PROのIPカメラソースとして、M1104を機種として指定したうえで、LiveShell2 のIPアドレスを指定すると認識されます。 IPアドレスは、上述のDashboardに表示されている RTSP URLからIPアドレス部分だけを抜き取って利用してください。
詳細については、Tech blogのエントリも参考にしてください。
