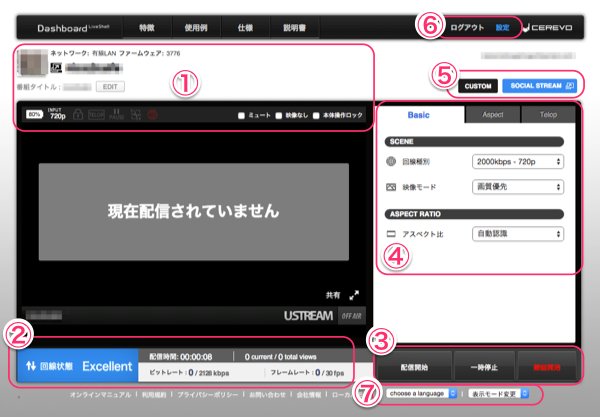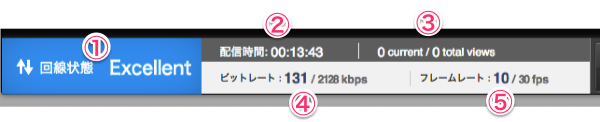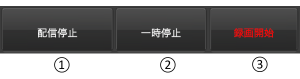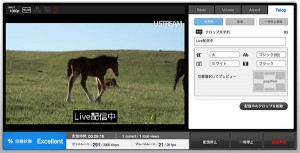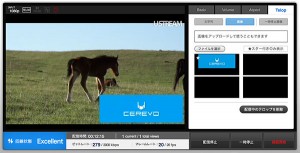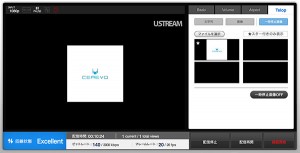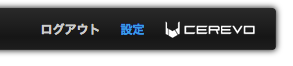LiveShell シリーズでは、機器本体を直接操作することなく、リモート配信制御用の専用 Web サイト「Dashboard」から配信の開始/停止や、ビットレートやフレームレートなどの配信パラメーターの調整をリアルタイムに行うことが可能です。新規にユーザーを作成する方法については 1-2-1 を参照してください。
Dashboardで配信設定が可能なサービス、サーバーは以下の通りです。
- Ustream
- ニコニコ生放送
- その他の RTMP 対応サーバー(*)
- RTSP サーバー
- YouTube Live(イベント配信)
- ツイキャス
- Twitch
*YouTube Live 今すぐ配信(β版機能)はその他RTMPサーバー機能で動作します。
Dashboard の画面構成
上記の画面は Ustream で配信している場合の画面構成ですが、他の配信サービスでも概ね同一の内容を表示します。
- 配信概要、本体設定情報表示、本体操作
- ストリーミング品質情報表示
- 配信開始・停止、一時停止・配信再開、録画開始・停止(録画はUstream のみ)
- メイン操作(Basic, Aspect, Telop タブ)
- カスタム設定、ソーシャルストリーム(ソーシャルストリームは Ustream のみ)
- 各種設定(配信設定、ユーザー設定、ネットワーク設定)、ダッシュボードからログアウト
- 言語設定
1. 配信概要、本体設定情報表示
このエリアでは、現在の本体設定の情報、ライブ配信の概要情報を表示します。
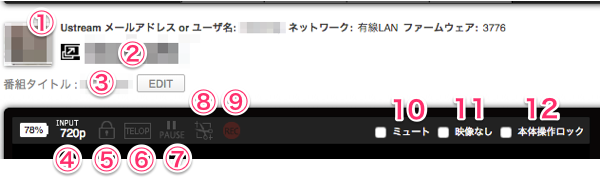
- 配信サービスのユーザー ID(メールアドレス)、ネットワーク種別、ファームウェアバージョン
- 番組チャンネル名
- 番組タイトル
- 入力映像の解像度
- 本体操作ロック状態(ロック中/ロックしていない)
- テロップ表示(テロップ表示/テロップ非表示)
- 配信一時停止状態(一時停止中/一時停止していない)
- 手動アスペクト比/クロップ設定(有効/無効)
- 配信録画状態(録画中/録画していない)
- 音声ミュートスイッチ(チェックすると音声が送信されず映像のみ配信されます)
- 映像ミュートスイッチ(チェックすると映像を送信しなくなります)
- 本体操作ロックスイッチ(チェックすると本体のボタン操作を無効化します)
2. ストリーミング品質情報表示
- 回線品質:接続しているインターネット回線の品質を以下の段階で表示します。
- Excellent : 非常に良い
- Good : 良い
- Warning : 調整が必要
- Emergency : 至急の見直しが必要
- Dead : 根本設定の見直しが必要
- ・・・ : オフラインまたは応答無し
- 配信開始からの経過時間
- 視聴者数 / 延べ視聴者数
- 映像+音声の合計ビットレート
- 映像フレームレート
3. 配信開始・停止、一時停止、録画開始・停止
配信開始・停止、一時停止、録画開始・停止の操作を行います。なお録画開始・停止の機能は Ustream でライブ配信を行う場合の機能となり、録画データはUstreamのWeb サイト内で管理されます。
- 配信開始・停止
- 一時停止・配信再開
- 録画開始・停止(Ustreamのみ)
4. メイン操作
メイン操作エリアでは、配信品質に関連する様々なパラメータを設定したり、テロップ機能を操作することが可能です。
Basic タブ
Basic タブでは、ご利用の通信回線帯域に合わせてプリセットされた推奨値が選択できるようになっており、細かな調整を自分で行うことなく、配信が可能となる基本設定を行います。以下の項目が設定可能です。
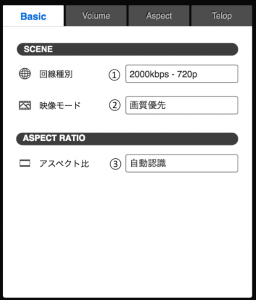
- 回線種別
配信サービス毎に、利用するインターネット帯域に合わせたプリセット設定値を選択することが可能です。後述する「カスタム設定」にて設定を変更すると、一度カスタム設定を破棄するまで、この項目は利用できなくなります。 - 映像モード
「画質優先」が標準です、スポーツなど動きが重要な配信のときのみ「動き優先」を選んでください やや画質は荒くなりますが、動きがなめらかな映像となります - アスペクト比
入力映像のアスペクト比を設定します。[自動認識] [4:3] [16:9] [4:3サイドカット] [16:9レターボックス] [手動アスペクト:クロップ] が選択可能です。手動アスペクトを選んだ場合には、後述の[ASPECTタブ] に自動で遷移いたします。
Aspect タブ
画面のアスペクト比の設定を行います。Basic タブの設定と同様ですが、「手動アスペクト:クロップ」を選択すると、正方形やシネマスコープのようなアスペクト比を設定することが可能です。
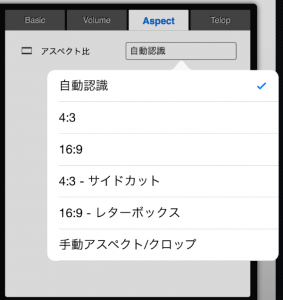
アスペクト比の設定手順
- アスペクト比 を [手動アスペクト/クロップ] にします。
- [変更] ボタンを押します。
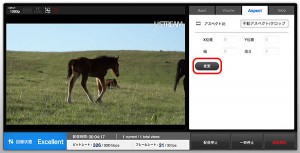
- プレビュー画面内の青色の矢印をドラッグしてグレーの配信エリアを調整したり、プリセットの選択肢からあらかじめ設定されたアスペクト比を選択します。
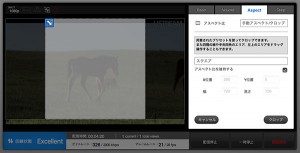
- [アスペクト比を維持する] のチェックを外すとプレビュー画面上で縦横を独立して配信エリアを調整したり、左上の座標をX位置、Y位置で設定して、幅と高さを数値で入力して調整する ことが可能です。なお、幅と高さの表記は、実際の出力解像度と連携せずに、縦解像度720ピクセルを基準とした比率で表示されますのでご注意ください。
- 配信エリアが決まりましたら、[クロップ] ボタンを押して、クロップを有効にします。
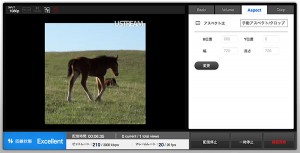
Telop タブ
配信中の映像にこのタブで設定したテキスト、あるいは任意の画像ファイルをテロップとして配信映像に合成することが可能です。なお、透過画像には対応しておりません。また、一時停止をした時に表示する静止画像を設定することができます。
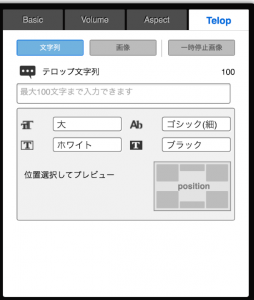
テキストテロップの設定方法
- 「Telop」タブ下の [文字列] ボタンを押します。
- テロップ文字列の欄に合成したいテキストを入力します。文字数は100文字までです。
- フォントサイズ、書体、テキスト色、背景色を選択し、中央に position と書かれた位置選択ウィンドウ内の濃いグレーの長方形をクリックすると、規定の位置にテロップがプレビューされます。プレビューウィンドウ側のテキストを ドラッグして表示位置を微調整することも可能です。
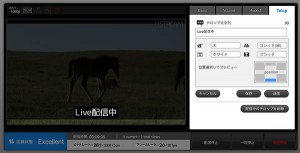
- [保存] ボタンを押すと、手順3にて設定した情報を画像ファイルとして保存し、あとから呼び出して任意のタイミングで合成することができます。[送信] ボタンを押すと、同様に画像として保存し、ただちに合成します。
画像テロップの設定方法
- 「Telop」タブ下の [画像] ボタンを押します。
- [ファイルを選択] ボタンを押して任意の画像ファイルを選択し、アップロードするか、すでにアップロードされた、あるいはテキストテロップとして保存した画像を選択します。 なお新しく登録したものから4枚ずつ画像が表示され、画像下の “次へ” と “前へ” で画像を切り替えることが可能です。
- 各画像の左上の☆をクリックしてスターを付加し、[★スター付きのみ表示] ボタンを押すと、スターを付加した画像のみ表示することが可能です。[配信中のテロップを削除] ボタンを押すと、現在合成されているテロップを削除します。
- 画像をクリックすると表示位置選択画面に切替りますので、位置を設定して、[保存] を押して保存する、または [送信] を押して合成します。
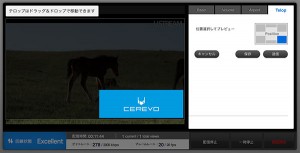
[キャンセル] を押すと前の画面にもどり、[この画像を Dashboard から削除] ボタンを押すと、当該画像を削除します。画像削除は即実行されますのでご注意ください。
一時停止画像の設定方法
- 「Telop」タブ下の [一時停止画像] ボタンを押します。
- [ファイルを選択] ボタンを押して任意の画像ファイルを選択し、画像をアップロードします。なお新しく登録したものから4枚ずつ画像が表示され、画像下の “次へ” と “前へ” で画像を切り替えることが可能です。
- 各画像の左上の☆をクリックしてスターを付加し、[★スター付きのみ表示] ボタンを押すと、スターを付加した画像のみ表示することが可能です。
- 画像をクリックすると送信確認画面に切替りますので、一時停止画像を設定する場合には [送信] ボタンを押します。[この画像を Dashboard から削除] ボタンを押すと、当該画像を削除します。画像削除は即実行されますのでご注意ください。
- 画像を送信すると、[一時停止画像OFF] のボタンが表示されます。このボタンを押すと、一時停止画像を表示させない状態になります。
5. カスタム設定、ソーシャルストリーム
カスタム設定
Basicタブでは、通信帯域ごとに、プリセットされたパラメータを選択することができましたが、より細かな設定を行うために、Dashboardメイン操作エリア上の[CUSTOM]ボタンからカスタム設定を開いて、個々の配信パラメーターを個別に調整することが可能です。以下の項目が設定できます。
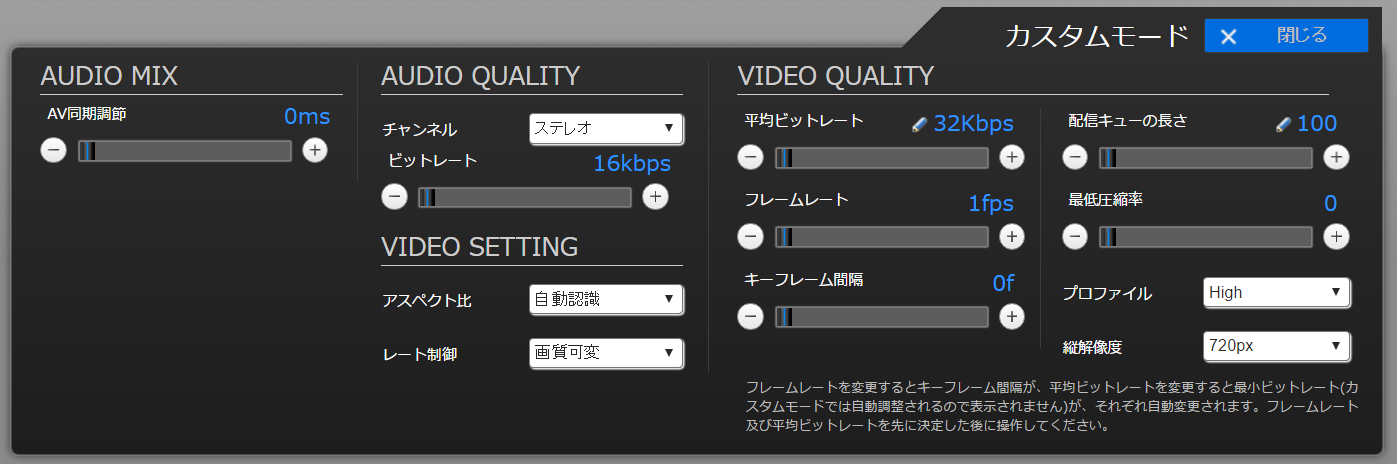
1. AUDIO MIX
- AV 同期調節
設定値 0ms -1023ms
音声と映像の同期設定を調整します。
2. AUDIO QUALITY
- チャンネル
設定値 ステレオ/モノラル
配信時の音声をステレオ、またはモノラルに設定します。 - (音声)ビットレート
設定値 16kbps – 255kbps
配信時の音声のビットレートを設定します。
3. VIDEO SETTING
- アスペクト比
設定値 自動認識/4:3/16:9/4:3サイドカット/16:9レターボックス/手動アスペクト・クロップ
配信映像のアスペクト比を選択します。 - レート制御
設定値 画質可変/フレームレート可変
配信に必要な通信帯域が不足している場合に、画質を変更、またはフレームレートを変更して調整するかを選択します。
4. VIDEO QUALITY
- 平均ビットレート
設定値 32kbps – 10000kbps
配信映像の平均ビットレートを設定します。 - フレームレート
設定値 1fps – 30fps
配信映像のフレームレートを設定します。 - iフレーム挿入間隔
設定値 0frame – 300frame
配信映像のiフレームの挿入間隔を設定します。標準ではフレームレート設定値の3倍フレーム(3秒)になるように設定されます。 - 配信キューの長さ
設定値:0 – 4000
配信映像を一時的にバッファする待機領域の大きさ(長さ)を設定します。 - 最低圧縮率
設定値: 0 – 51
配信映像の圧縮率を設定します。 - (H.264)プロファイル
設定値 Baselive/Main/High
配信映像のH.264コーデックのプロファイルを設定します。 - 縦解像度
設定値 240px/360px/480px/720px
配信映像の縦解像度を設定します。
ソーシャルストリーム
Ustreamのみの機能です。Ustreamでソーシャルメディアからのコメントなどを表示するソーシャルストリームウィンドウを開きます。
6. 各種設定(配信設定、ユーザー設定、ネットワーク設定)、ダッシュボードからログアウト
- 設定: 各種設定を行います。詳細については、後述の 5章を参照してください。
- LOGOUT : Dashboardからログアウトします。