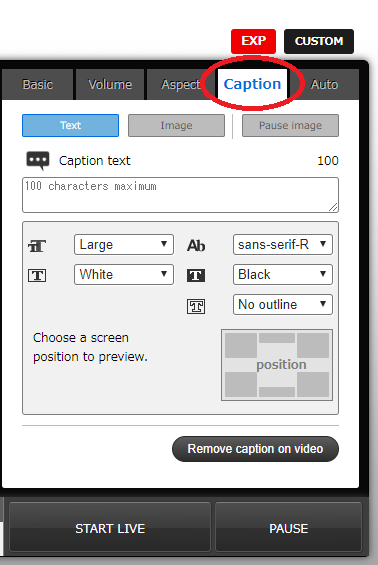Caption Tab
Create a new text caption
- Input desired text in the “Caption text” text box.
- Select text size, font type, text color, and background color.
- Click one of the gray boxes near “position” to place the caption in the desired position. A preview will be shown on the left of the screen.
- Click “Send” to insert the caption into the broadcast video.
Click “Save” to save the created caption without inserting.
Create new image caption
- Click the “Image” button at the top of the tab.
- Click “Choose file” and select the desired image.
* Uploaded file size limit is 1MB, .jpg, .png, and .gif images can be displayed. You can also use transparent images. - A preview will been shown, the image can be adjusted by dragging to the desired position.
- Click “Send” to insert the image into the broadcast video.
Click “Save” to upload and save the image without inserting.
Using saved captions
- Click the “Image” button at the top of the tab.
- Browse through the saved images by clicking the “Prev” and “Next” buttons at the bottom of the thumbnails.
- Select the desired thumbnail and a preview will been shown on the left of the screen.
- Adjust the position of the image as previously explained.
- Click “Send” to insert the image into the broadcasting video. Note that if a image has already been inserted, this will replace the existing image.
- Click “Save” to save the position of the image without inserting. Up to 32 images can be saved at a time. If more than 32 captions are uploaded, newer images will replace older images.
Protect favorite images
- Click white star on upper left of the thumbnail.
- The star will then be turn yellow.
- Click “Show stars only” in order to display a list of favourited images.
* A total of 16 stars can be allotted to caption and pause images.
* Starred captions/images will not be deleted even if more than 32 captions/images have been saved.
Set pause image
You can set an image that will be displayed when broadcasting is paused or set to “video off.”
- Click the “Pause image” button at the top of the tab.
- Click “Choose file,” and select the image to be used while pausing.
- Click “Send” to set the pause image.
- To remove the pause image, click the “Remove pause on video” button.