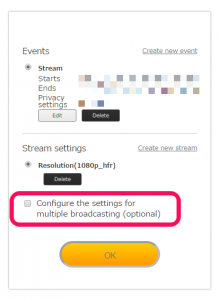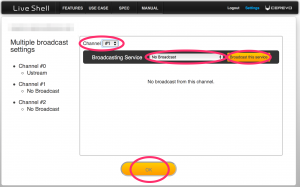To live stream via YouTube Live with LiveShell X
You will first need to create a YouTube (Google) account and complete the confirmation procedures on the YouTube web site.
As of March 2016 there are two ways to live stream with YouTube Live, [Stream now] and [Events]. The [YouTube Live] preset menu in Dashboard is for live streaming using [Events]. If you would like to use [Stream now], you will need to select [Other broadcasting services] from the setup menu and enter server information, see section 2-1c for more details.
To Register for YouTube Live Streaming
- Create your channel and verify your account.
- Use a phone number not verified with other YouTube accounts twice or more within a year.
- Confirm that your channel is in good standing*.
*See [Keep your YouTube account in good standing] for more information (external web page).
Note : We are unable to offer any help regarding your YouTube account, please visit the YouTube help forum if you are having problems (external web page).
Setup steps
- Access http://shell.cerevo.com/login and sign in to Dashboard.
- Select “LiveShell X” from the device list.
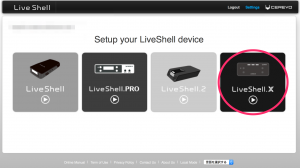
- Select [YouTube Live] and click the [OK] button.
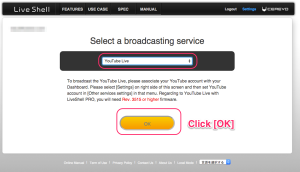
- If you login to Dashboard with a Cerevo account or Facebook account you will need to authorize your Google account to access Dashboard. Press the [Connect] button and proceed with Google Authentication. Once complete, re-select [YouTube Live] and click the [OK] button.
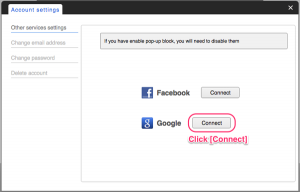
- Click [Create new event] and enter event information.
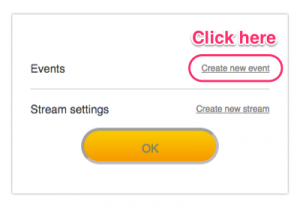
- You can set these basic items from Dashboard, advanced settings can be set on the [Events] page in YouTube. Click the [Save] button to continue.
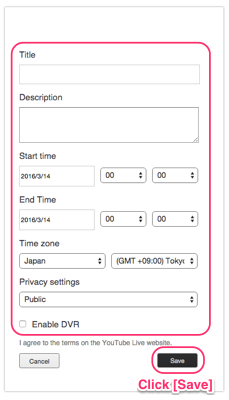
- Click [Create new stream], set the resolution and click [Save].
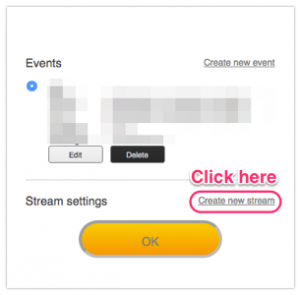
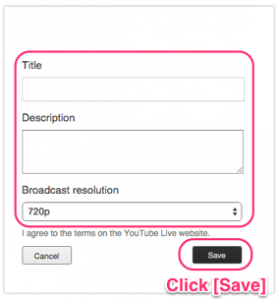
- Click the [OK] button after setting both event and stream information.
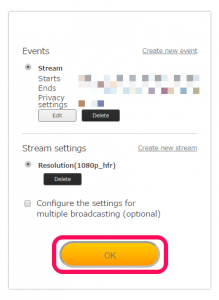
- Select an internet connection type and click the [OK] button.
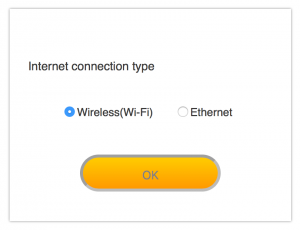
- Proceed to step 2-2.