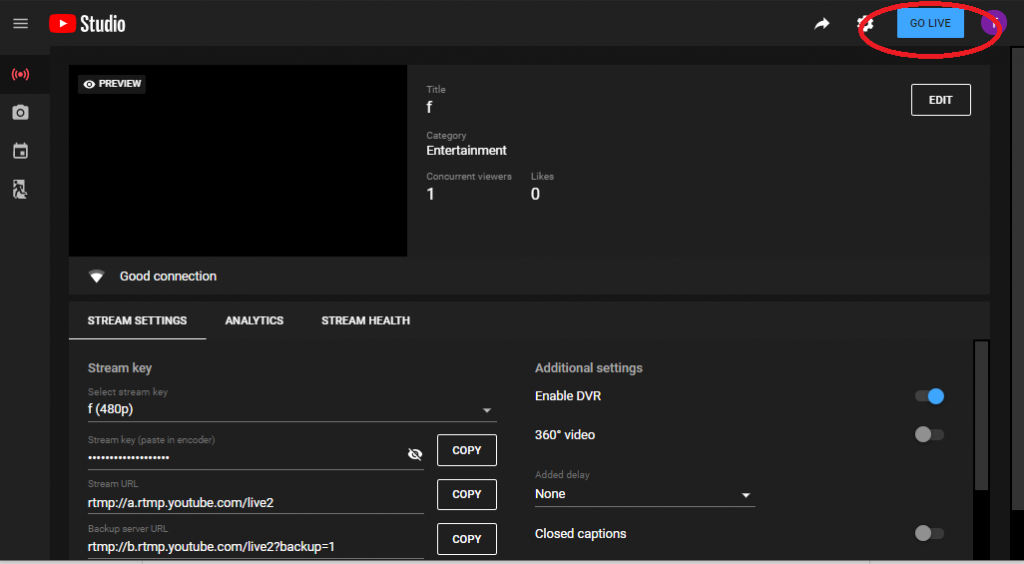About this Page
Since December 2019, there has been a problem where the Google account cannot be used on the Dashboard.
This problem has had the following impact.
Impact of this Problem
Not being able to use Google account with the Dashboard impacts operation in the following two ways.
- Cannot log in using Google account
- [YouTube Live] cannot be selected and livestream using the livestreaming destination service
When using your Google account to log in and YouTube Live is selected as the livestreming destination, a screen like that shown below is displayed.
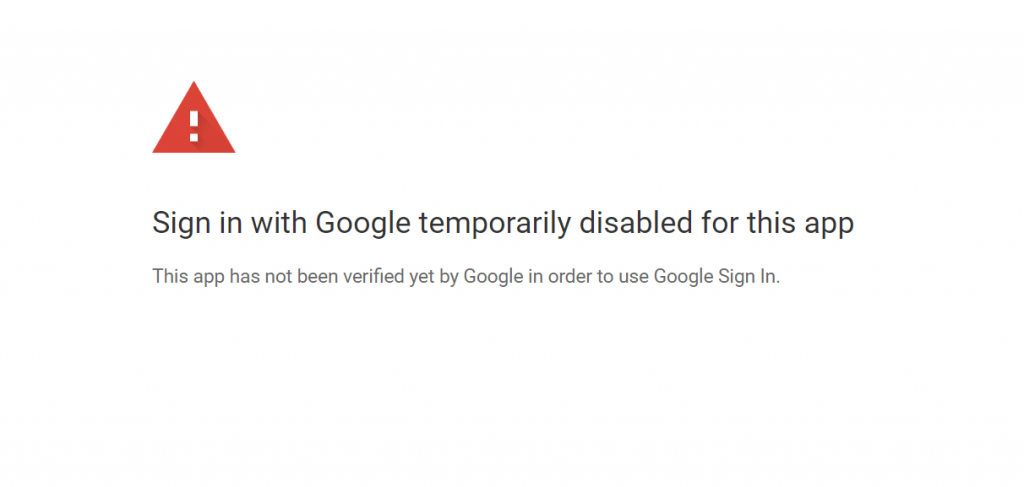
Prospects for Eliminating this Problem
The process is currently waiting for verification from Google.
It might take time for Google to conduct their investigation, so as of April 2020, there is no detailed estimate for the recovery period.
Method for Preventing Reoccurrence of the Problem
●If you cannot log into the Dashboard using your Google account
If up to now you have logged into the Dashboard using your Google account, you will need to create a new Dashboard account.
Please use the following method to create an account.
- First, initialize the LiveShell that is being used. Please refer to the respective LiveShell manual for the initialization method.
- LiveShell PRO initialization
- LiveShell 2 initialialization
- iveShell X initialization
- Access the Dashboard and click on [Sign up]. Please log out if you are already logged into the Dashboard.
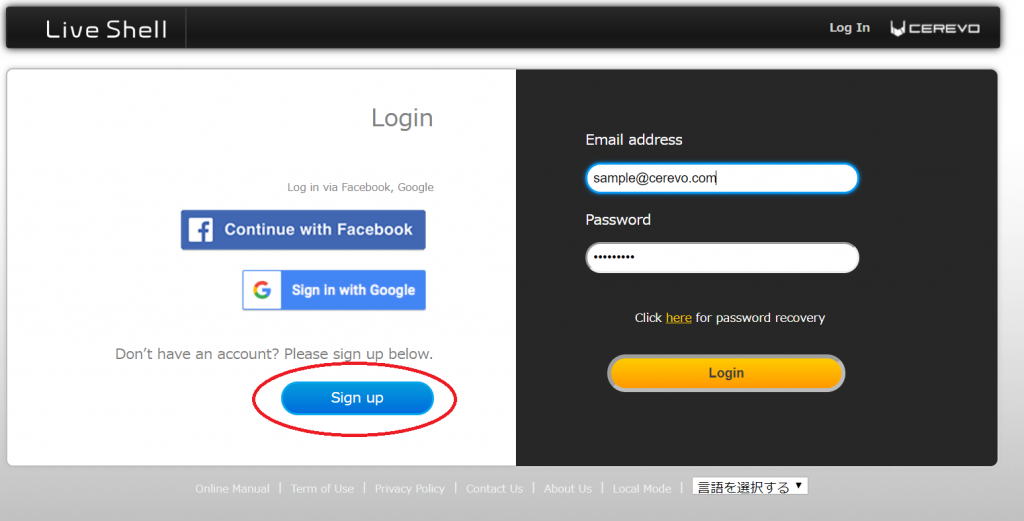
- Enter your email address, password.
When you have finished entering all the items, please review the Terms of Use and Privacy Policy and then click on [Create account].
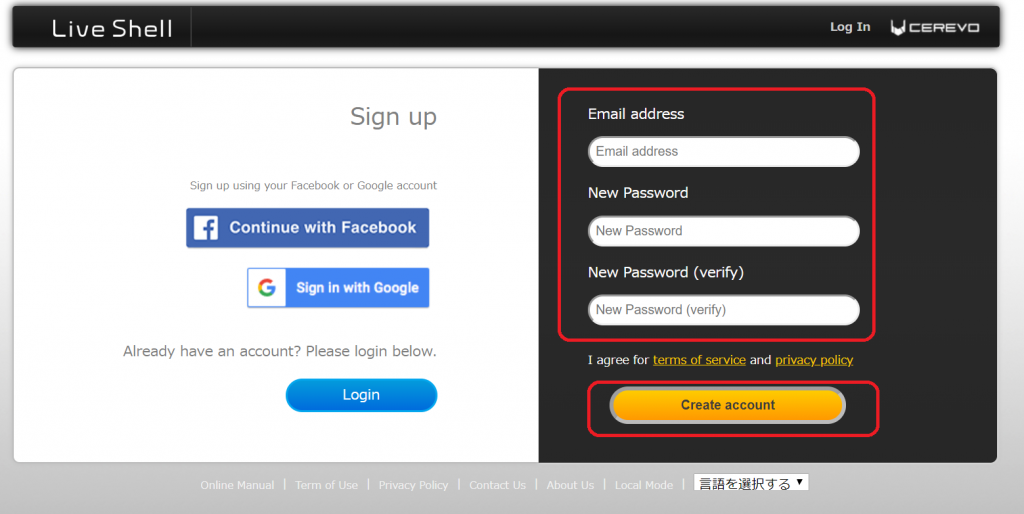
- An email from Cerevo will be sent to the email address entered during the above step, so clink on the URL link in that email.
- Access the Dashboard and enter the set email address and password to log in.
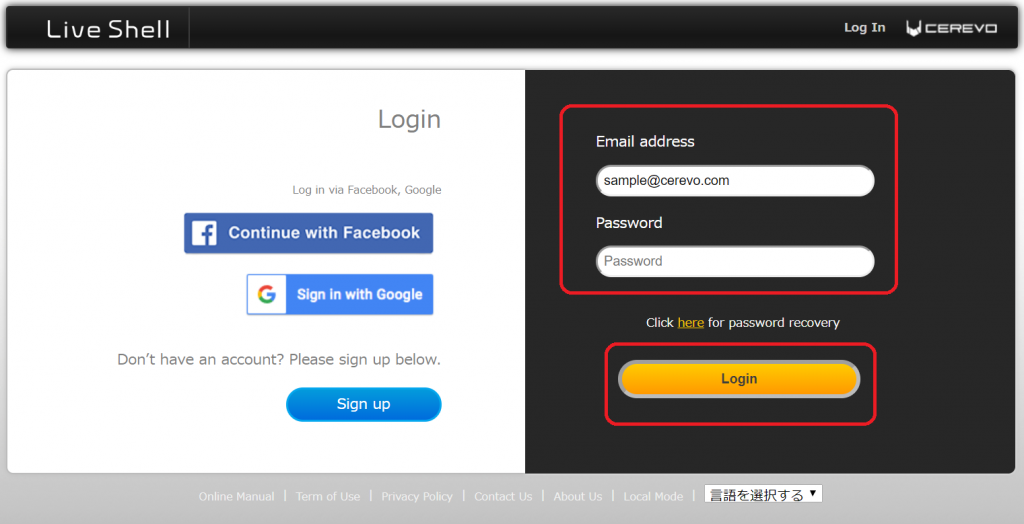
- Follow the screen to arrive at “Select a broadcasting service.”
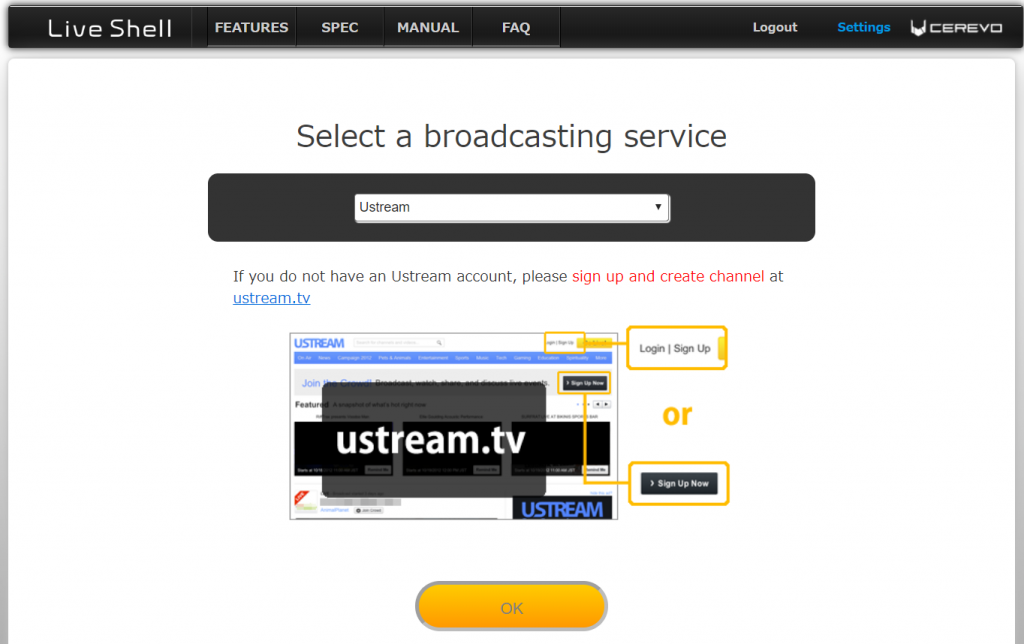
- If you want to use YouTube to be the livestreaming destination, select “RTSP Server Mode” instead of YouTube.
If you plan to use a livestreaming destination other than YouTube, select the livestreaming destination you plan to use.
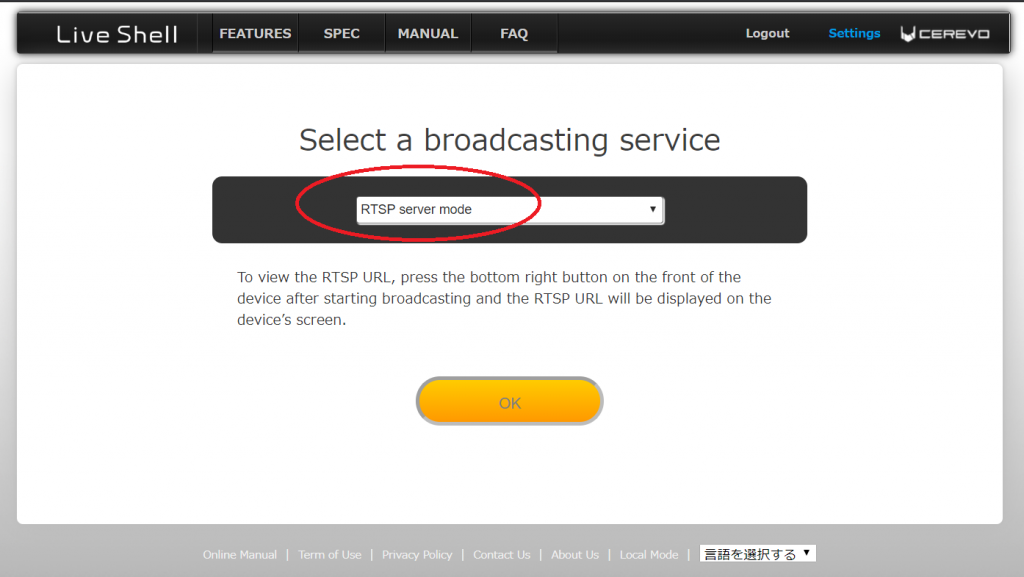
- After selecting the livestreaming destination, follow the screen to proceed to complete the Dashboard login.
When the login to the Dashboard is completed, the following screen will be displayed.
When livestream to YouTube Live, after the following log in after this, conduct the procedures for livestream to YouTube Live.
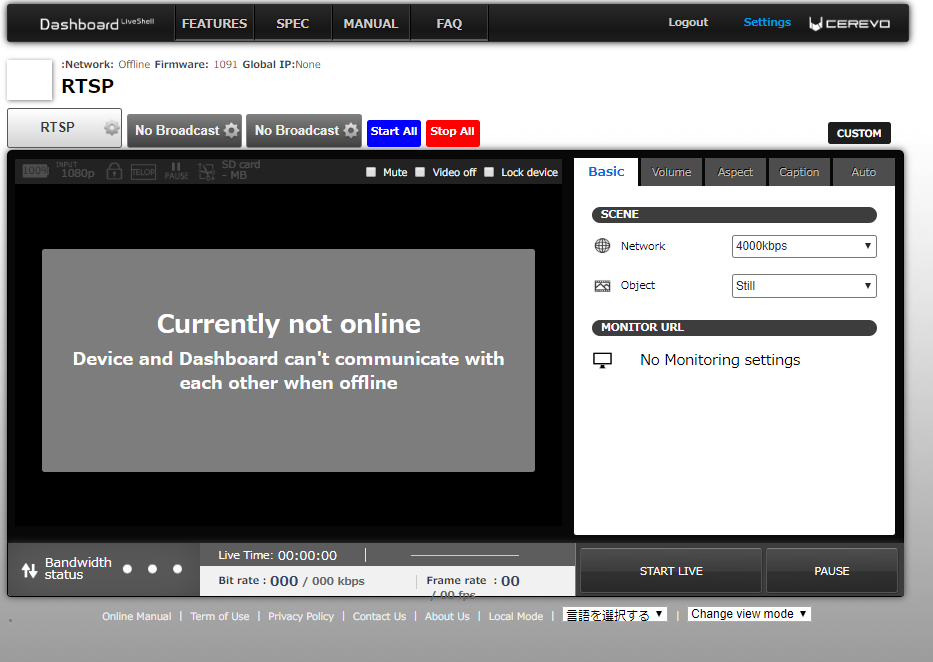
Method for livestreming to YouTube Live after logging into the Dashboard
At the current time, the error will happen if you select YouTube Live as broadcasting destination. Use the following method to livestream to YouTube Live.
- Access YouTube and log in.
- Click on the video camera icon at the top right of the screen and then click on [Go live].It will then be possible to access YouTube Studio.
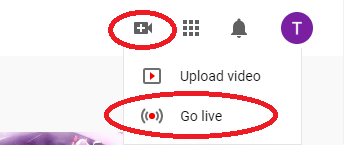
- When you have accessed YouTube Studio, click on [Stream].
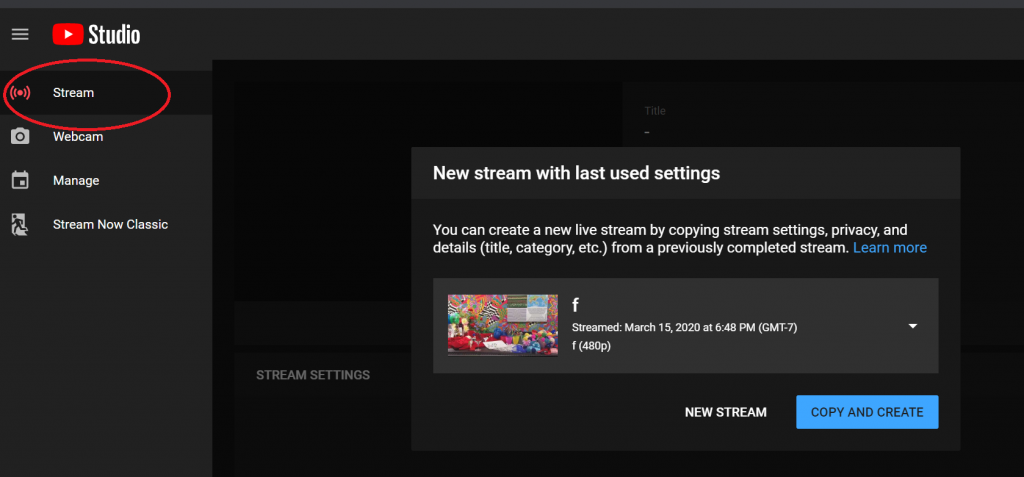
- To use the previously used settings unchanged, press [COPY AND CREATE].
To create new settings, press [NEW STREAM].
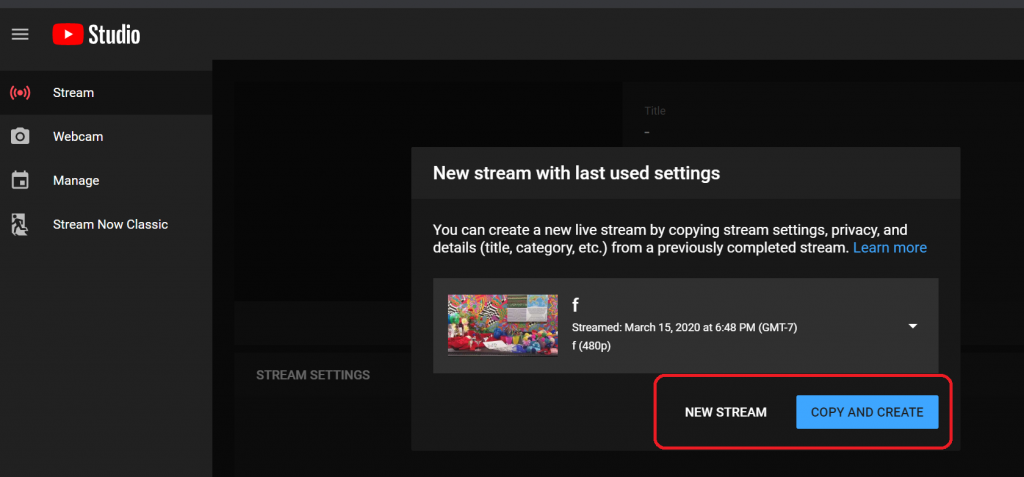
After that, enter the required items to create the live stream. - Click on [STREAM SETTINGS] and confirm that “Streamkey” and “Stream URL” are displayed.
If they are displayed normally, leave this page open because this information is required for the following procedure.
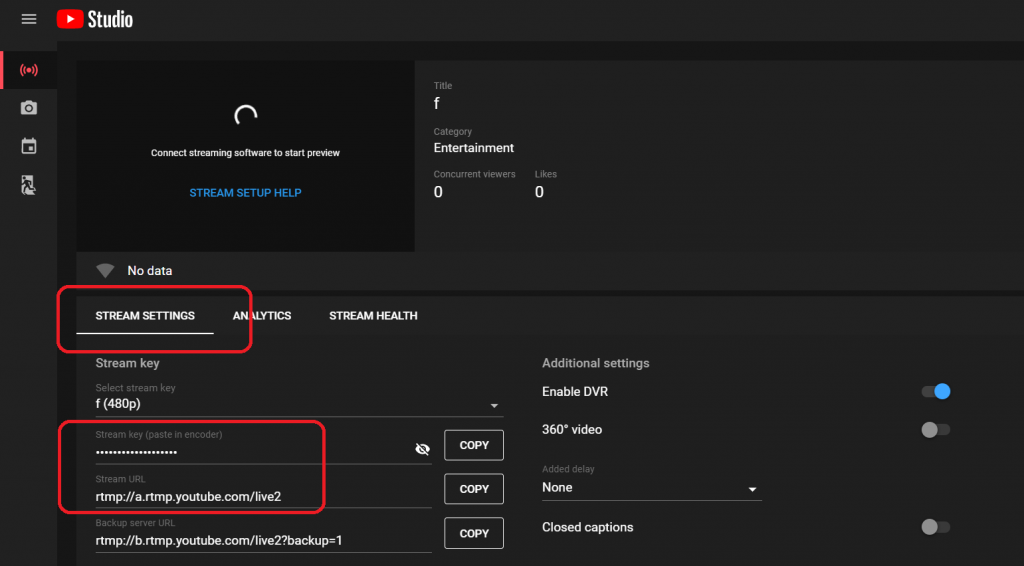
- Log into the Dashboard.
- Click on [Settings] at the top right of the Dashboard main screen.
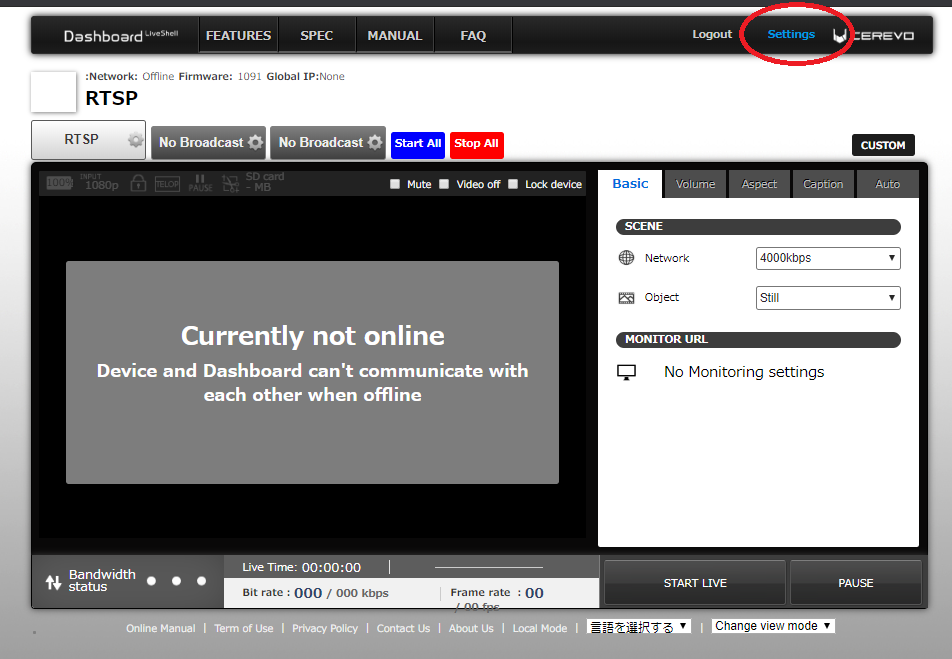
- Select [Other broadcasting services(specify RTMP URL)].
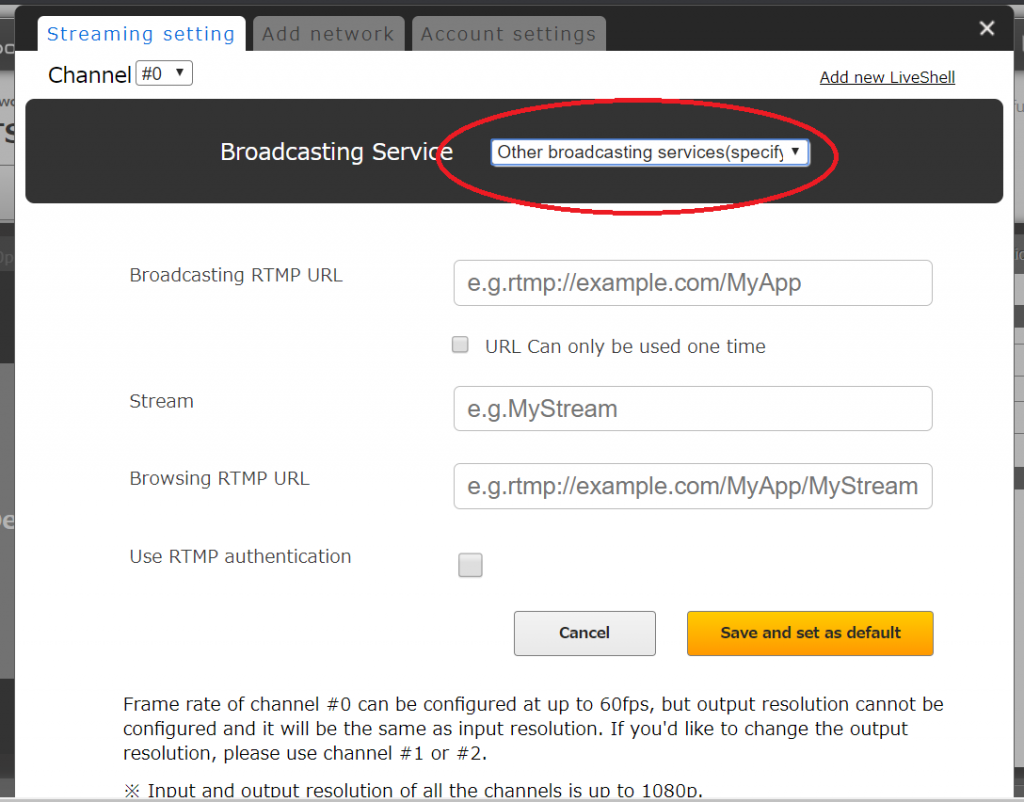
- Copy and enter the URL confirmed during Step 5 of “Stream URL.”
For “Steam” as well, copy and enter the “Stream Key” displayed in the page left open in Step 5.
It is alright if the “Browsing RTMP URL” is empty and “Use RTMP Verification” is not checked. - When the message “Saved and will broadcast to this service next time.” is displayed, press the [x] button at the top right of the window to close the window.
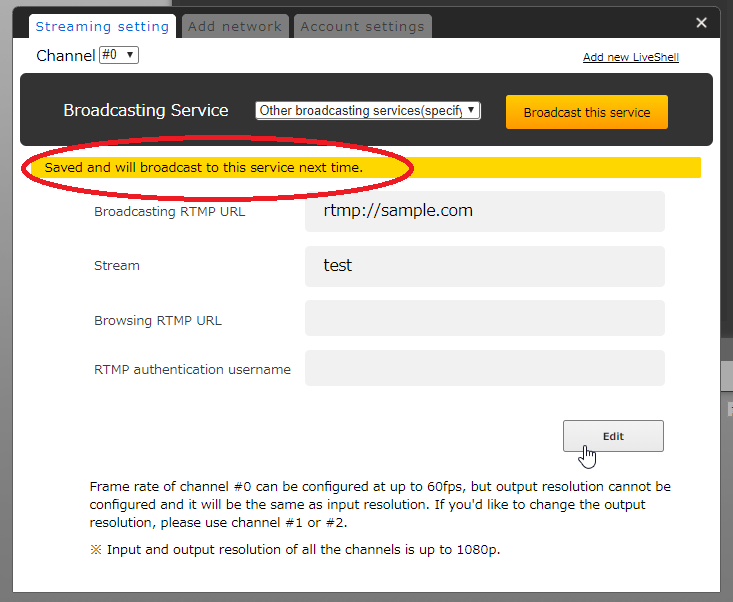
- Click on [START LIVE] at the top of the Dashboard.
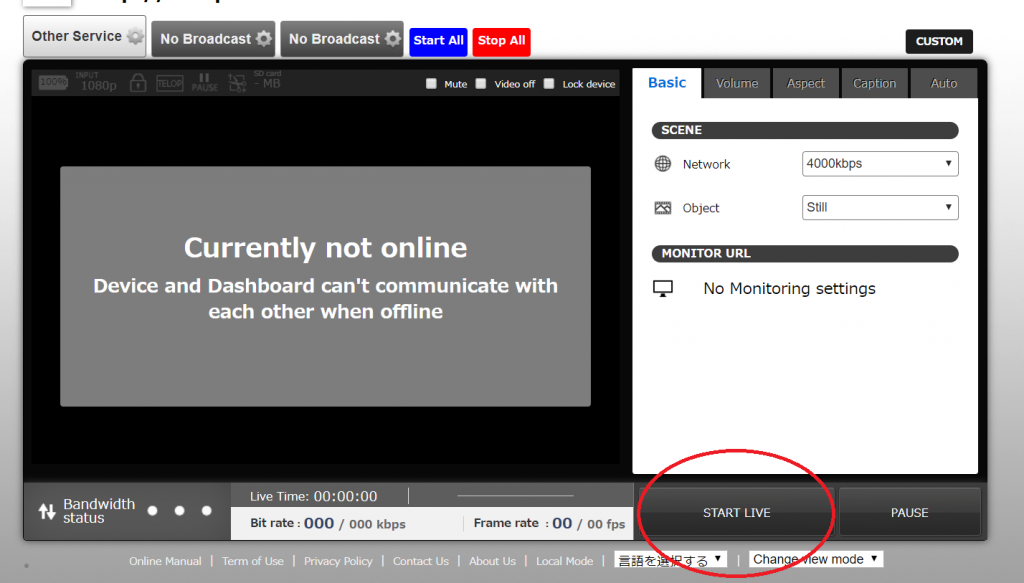
- The YouTube page will open again.
Conducting [Distribution Start] from the Dashboard using the above procedure will display a preview at the top of the YouTube page (It may take from several seconds up to around 30 seconds from clicking [START LIVE] to when the preview is displayed.).
When the preview is displayed, confirm the desired image is being displayed.
When you have confirmed this, click on [Go Live] to start actual distribution.