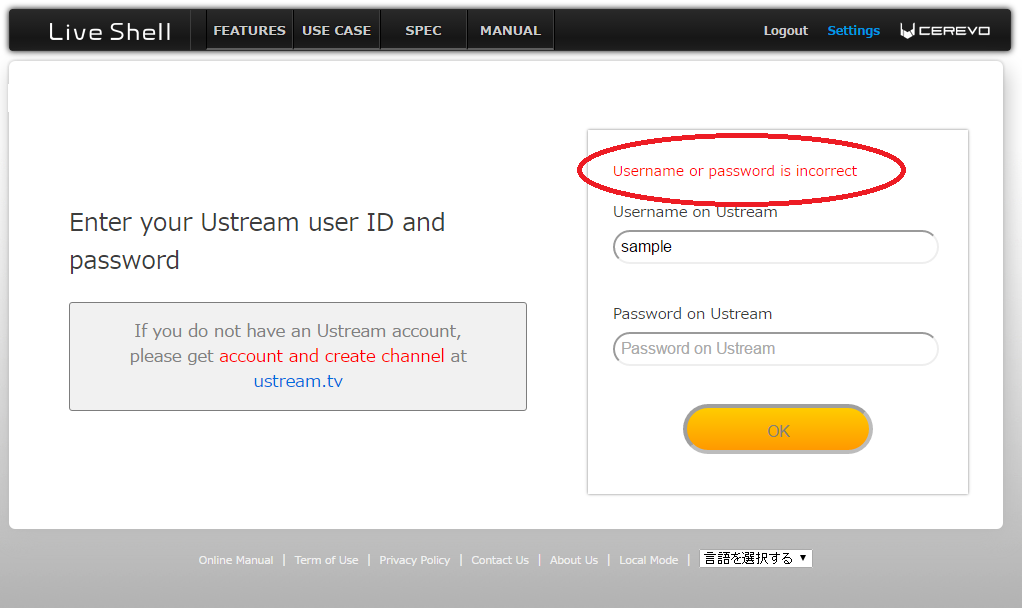LiveShell X should turn on after pressing the upper left button and holding it 5 seconds if the battery is charged or the AC adapter is connected.
During startup LiveShell X completes the following steps.
- Turns on back light
- Displays Cerevo logo.
- Displays LiveShell X logo
- Checks network access
There may be cases where LiveShell X hangs when displaying the Cerevo or LiveShell X logo. Please attempt a force shutdown (see this link) and check if the problem is resolved.
If you cannot solve the problem
Please contact our support team (support-global@cerevo.com) and include the following information.
- At which point the LiveShell X hangs.
- That you have already tried a force shutdown but the problem was not resolved.