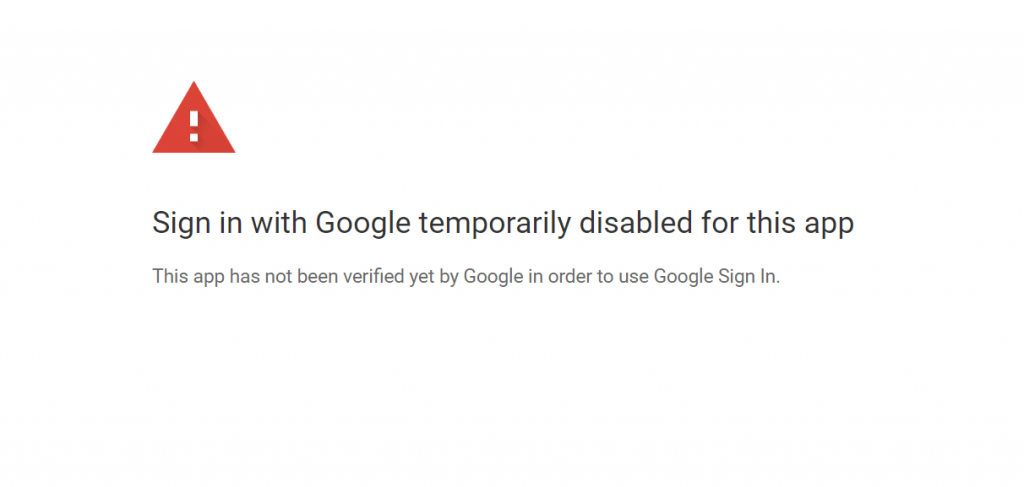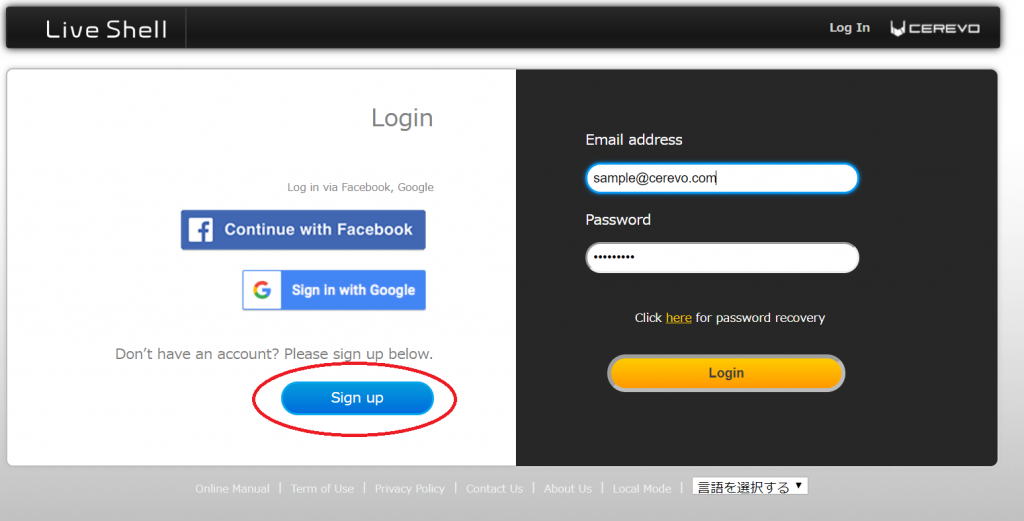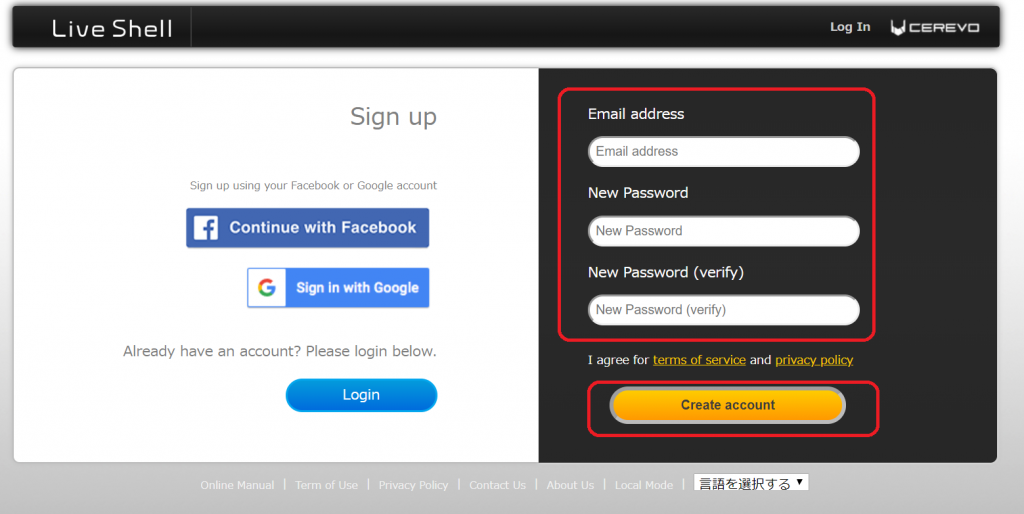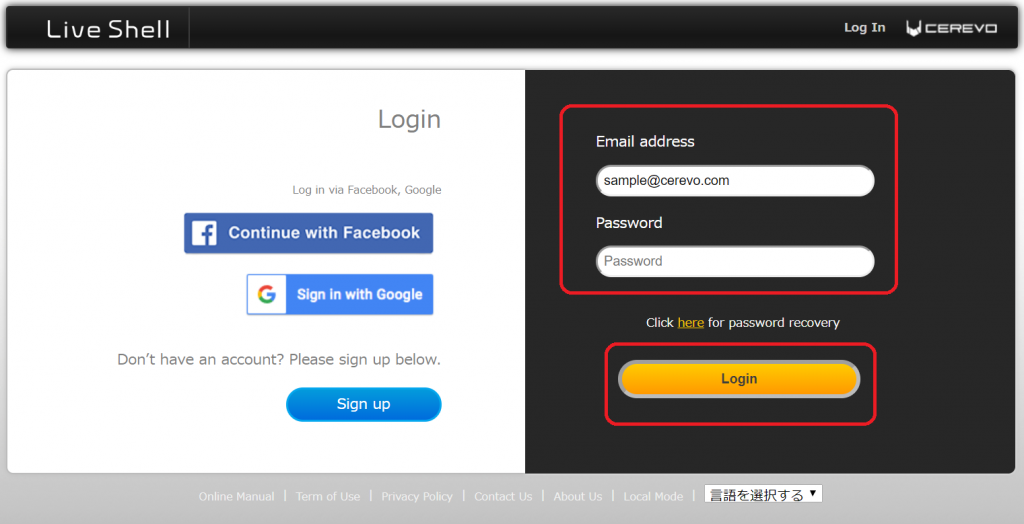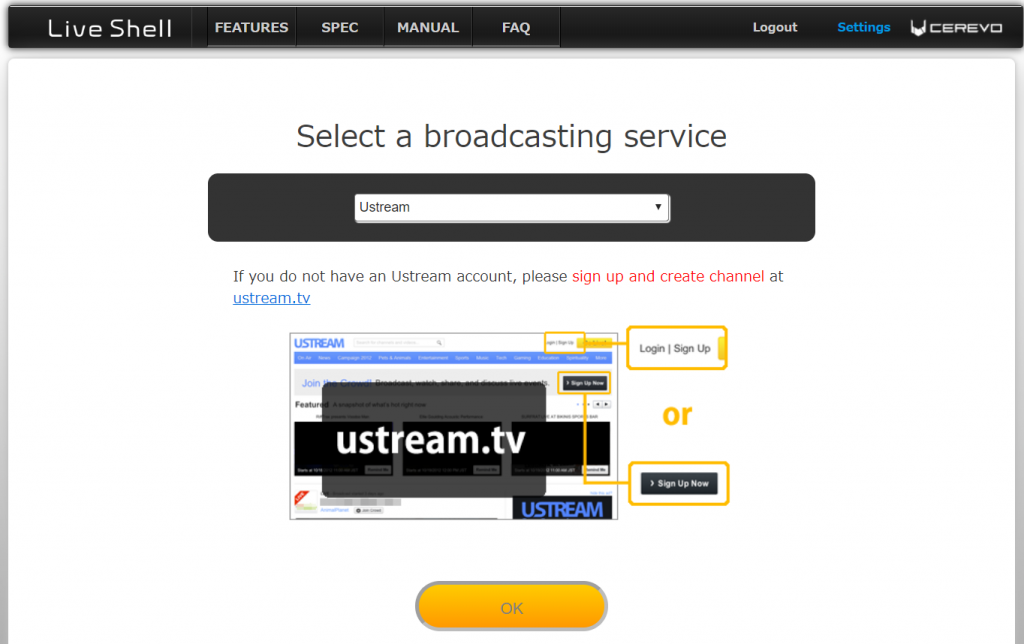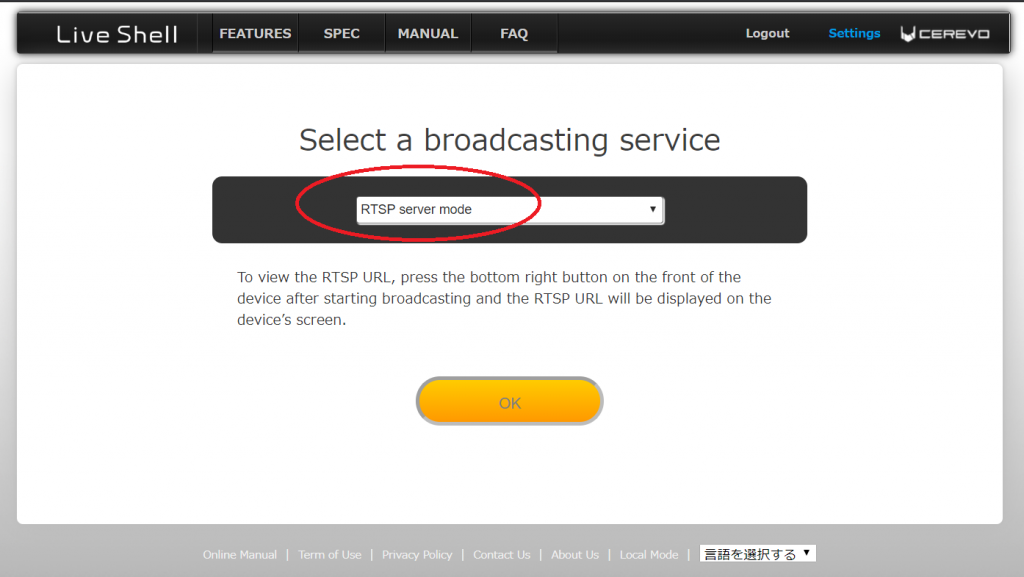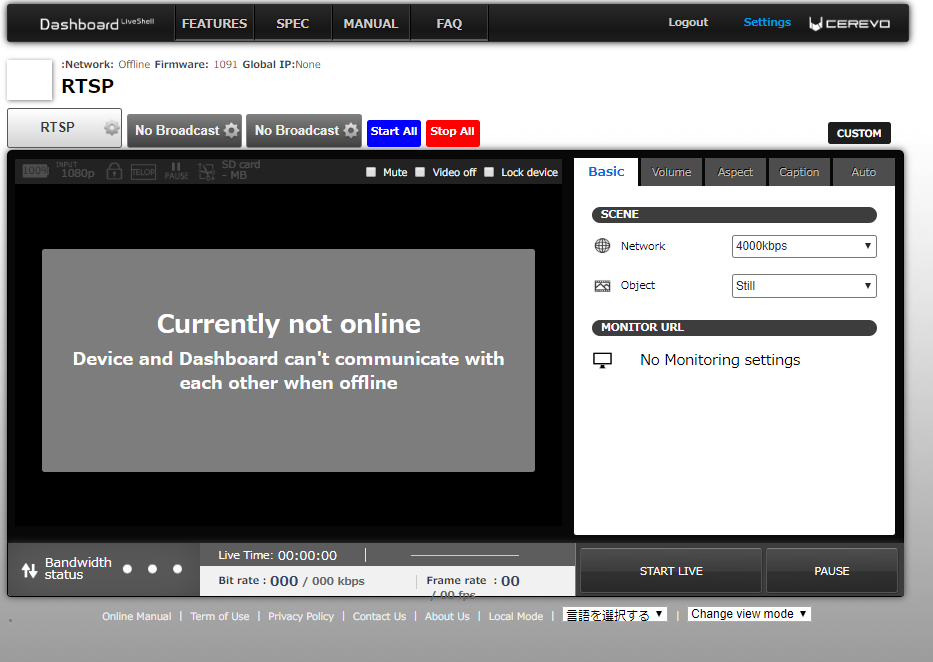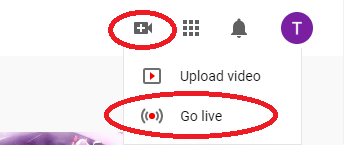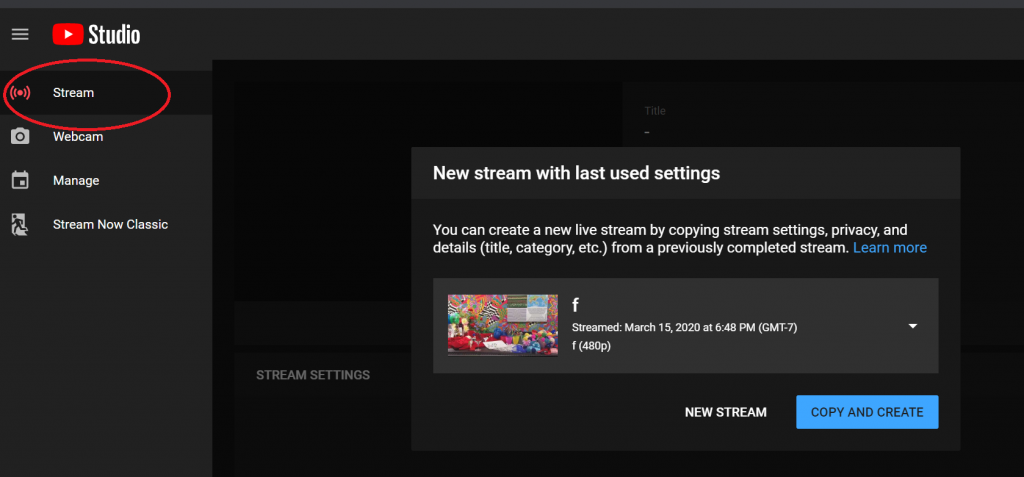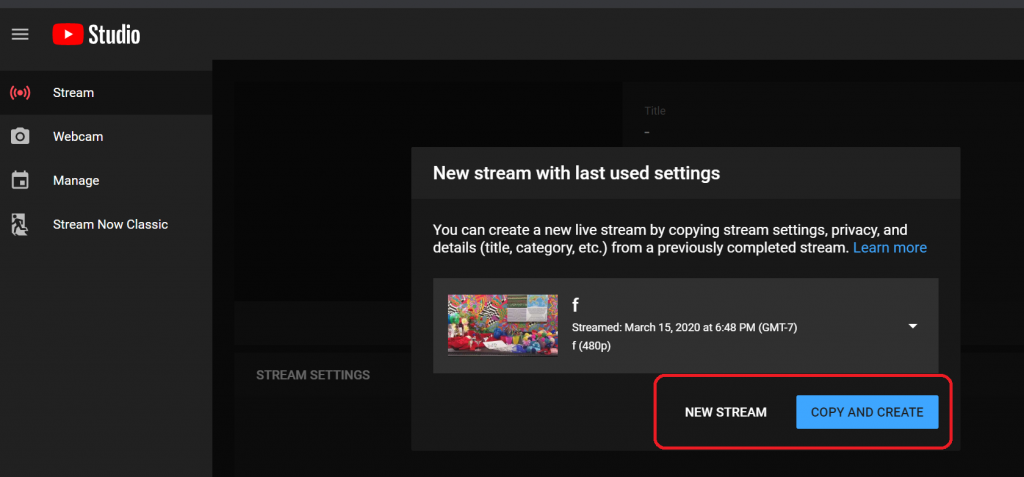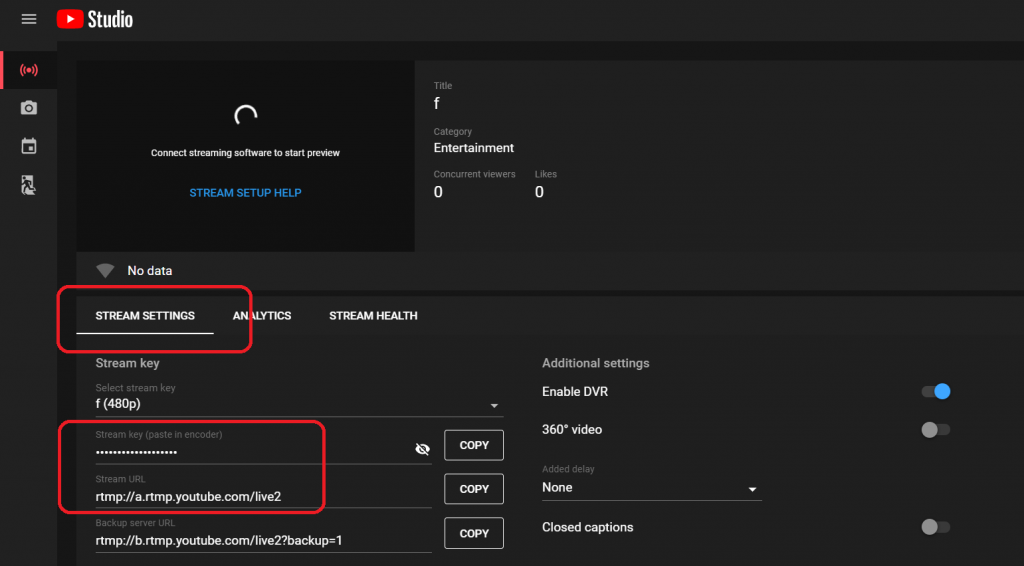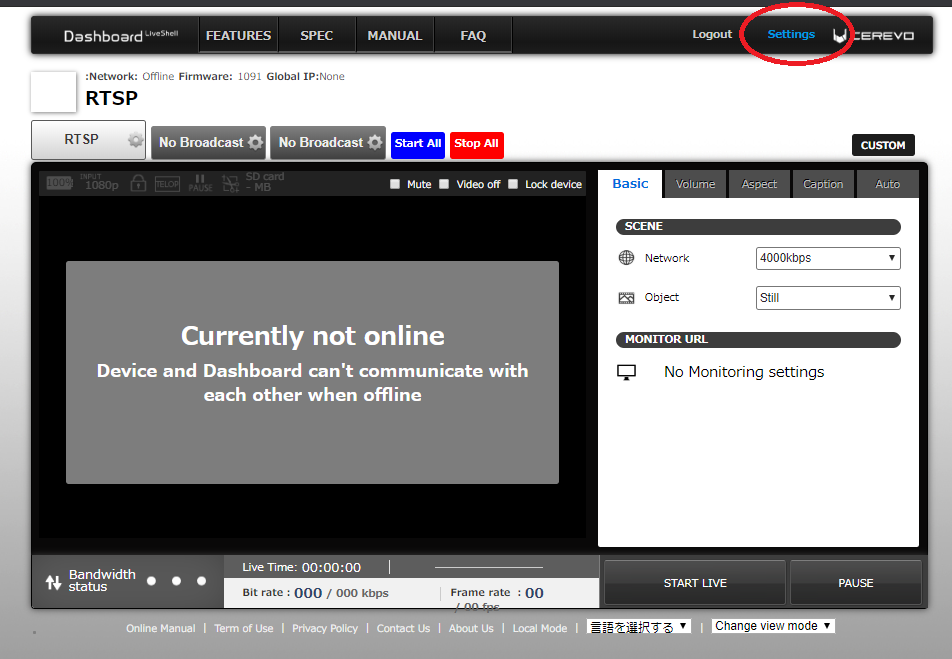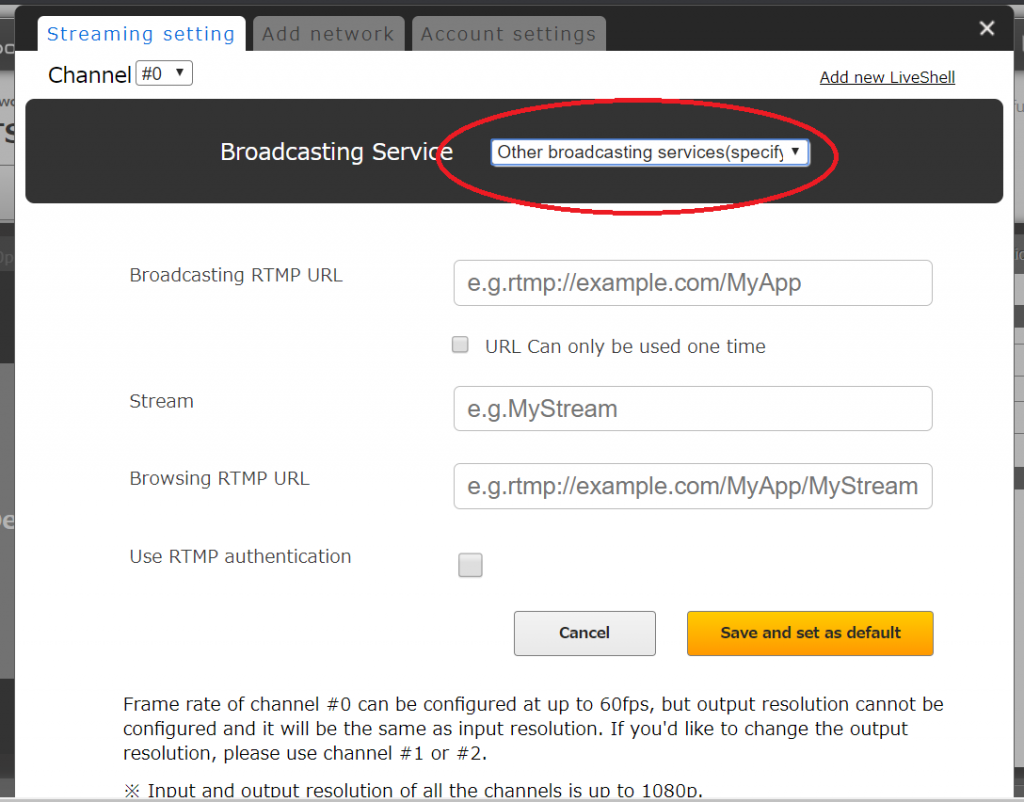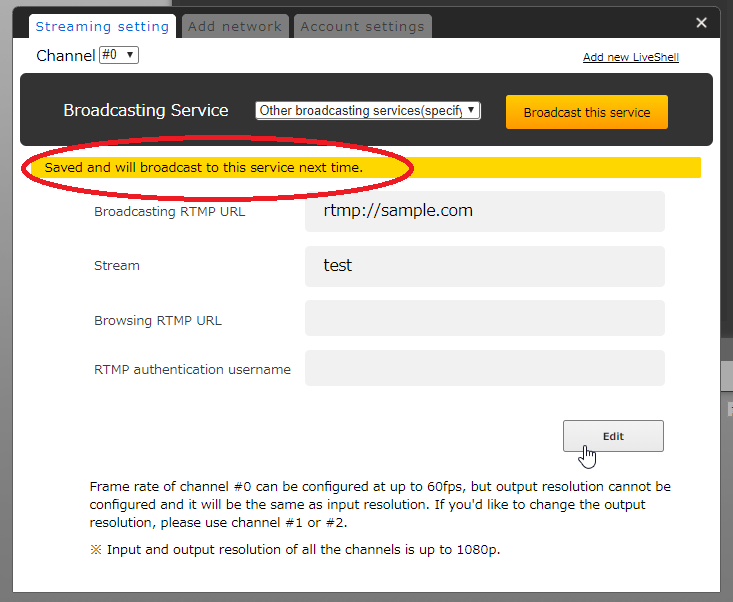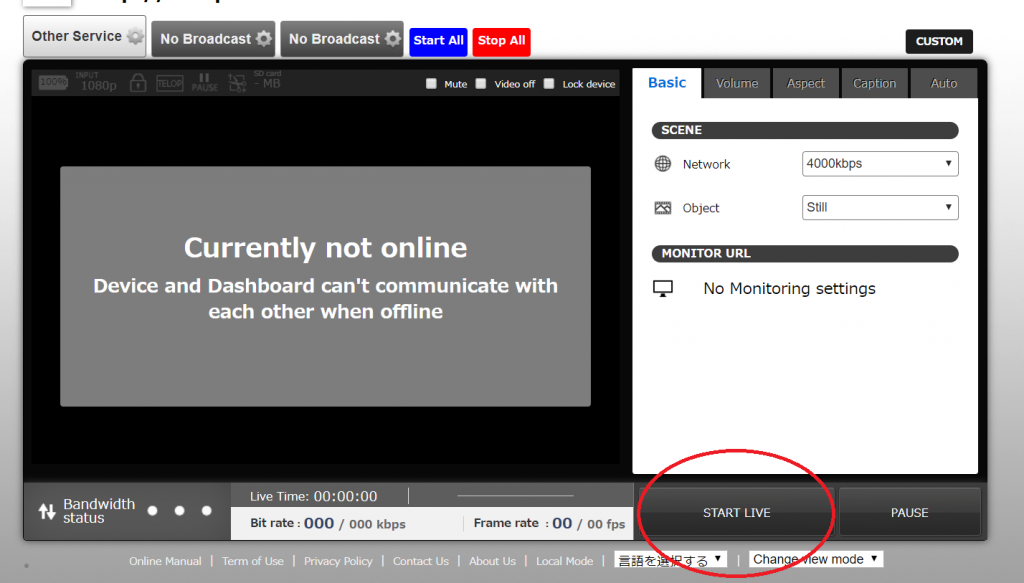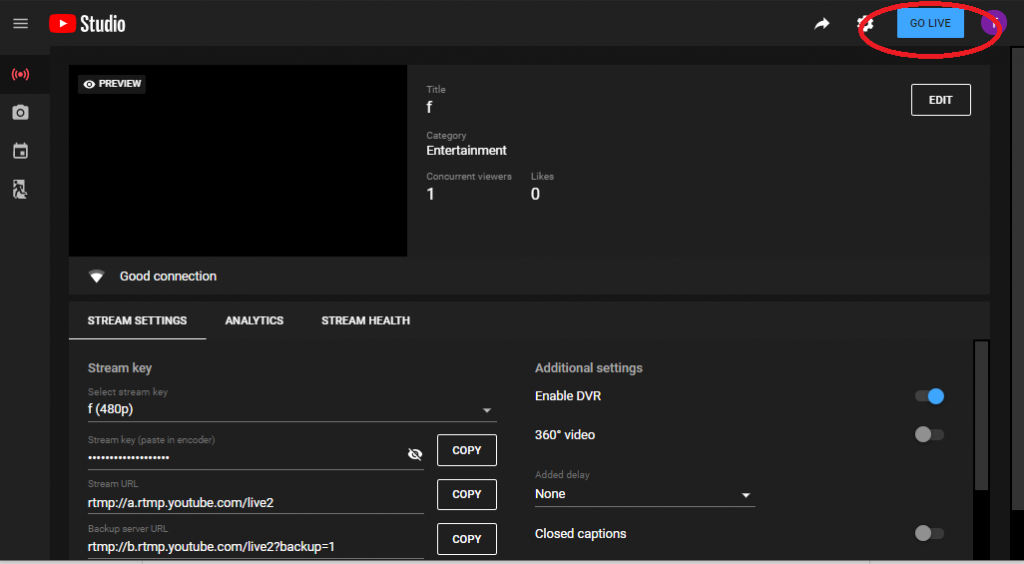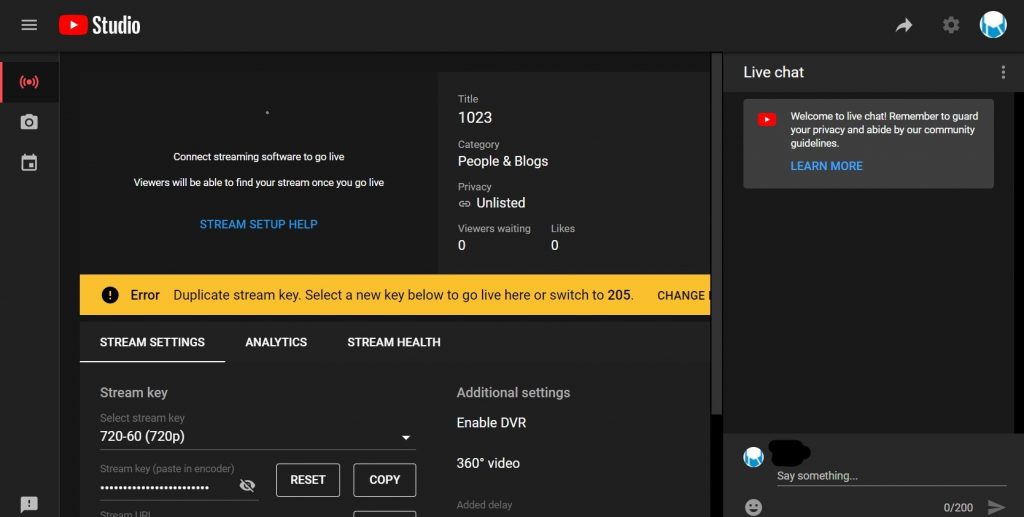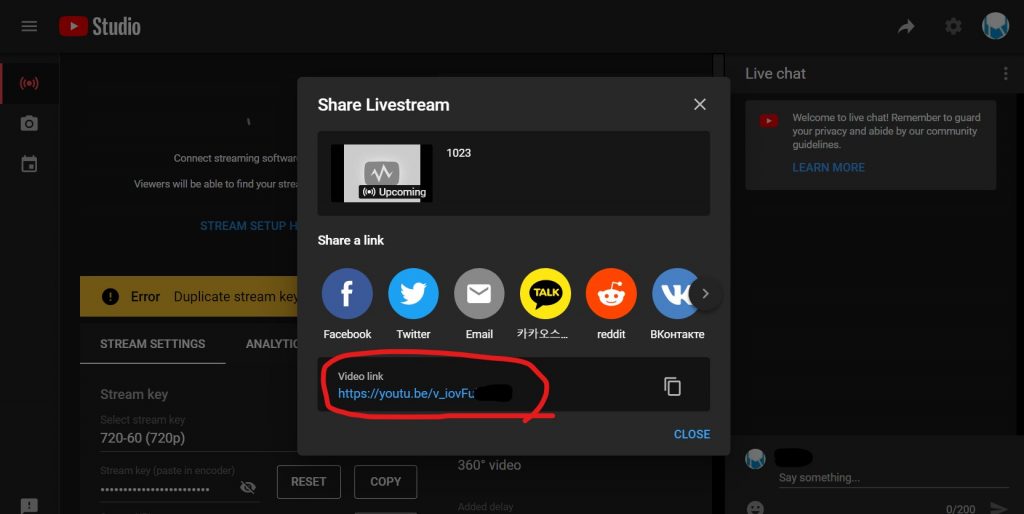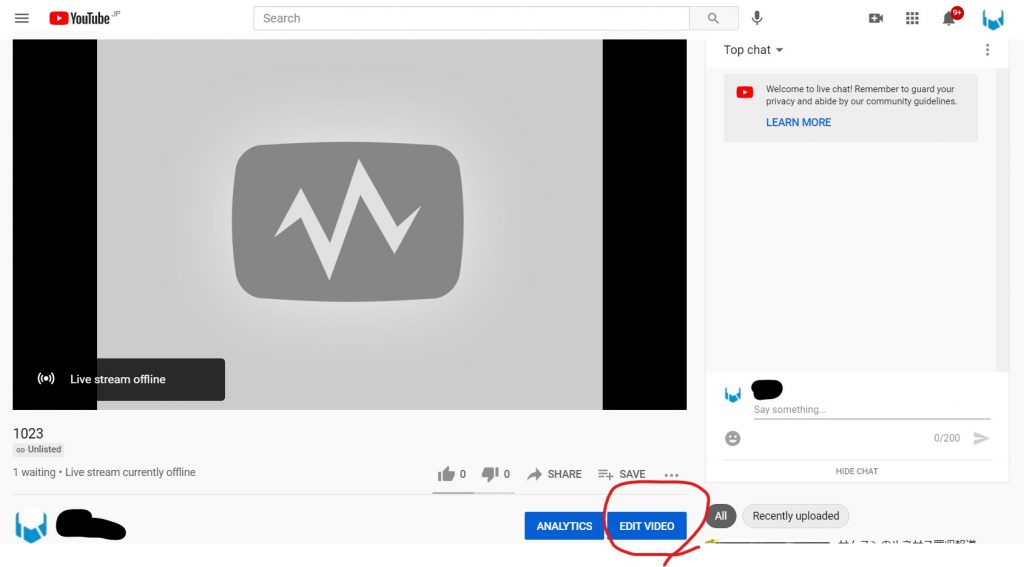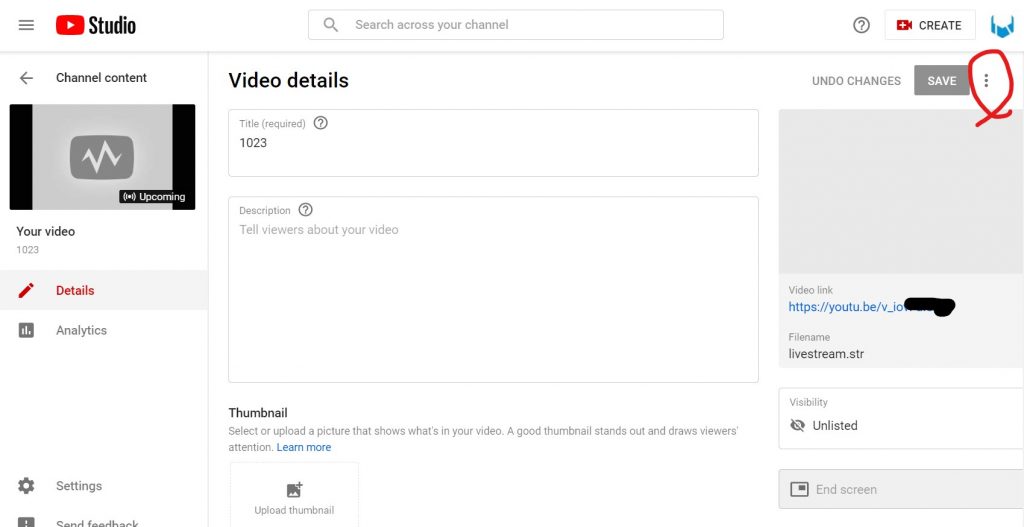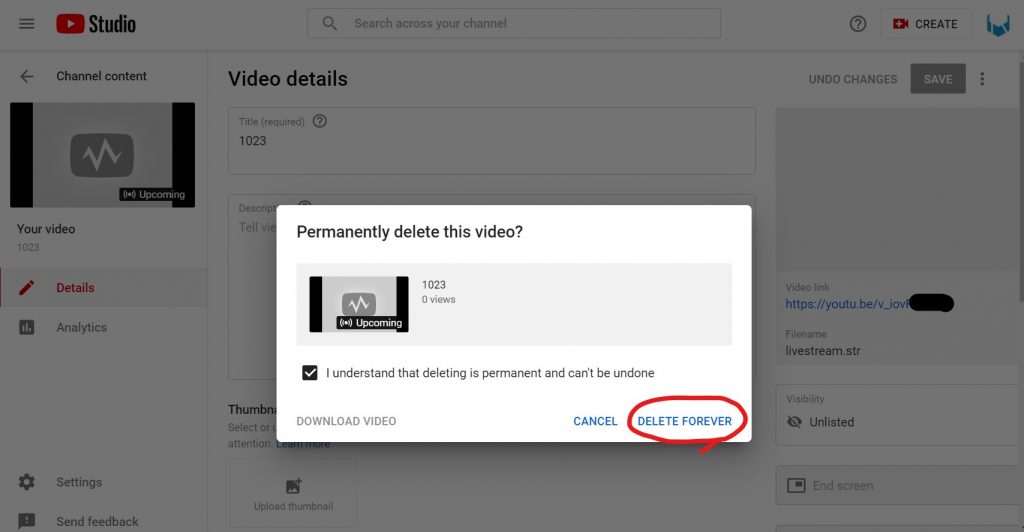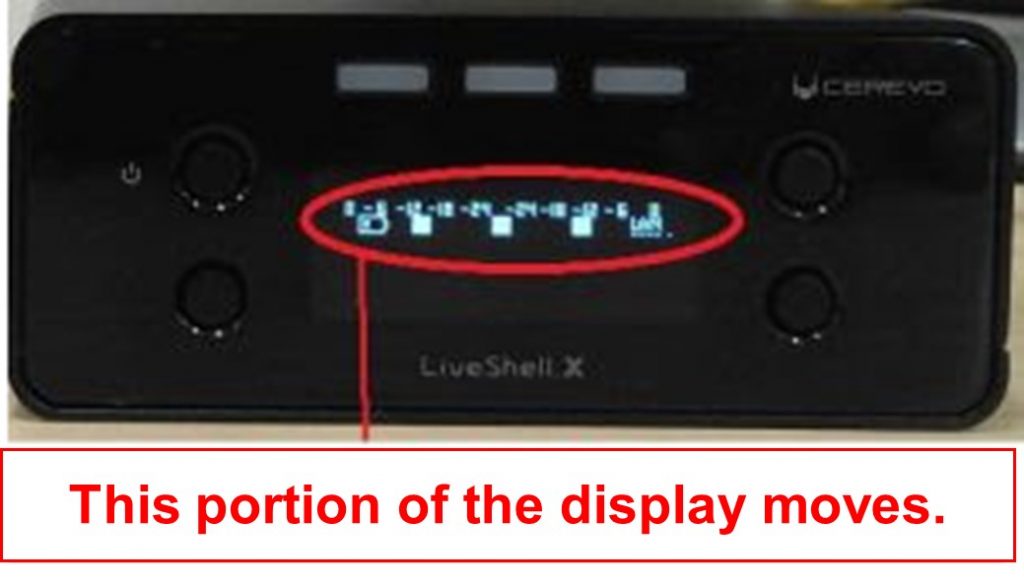LiveShell X has an OLED front display panel. We recommend using the LiveShell X screen saver function in order to avoid discoloration of the display panel if you use LiveShell X for continuous operation.
When the screen saver is turned on, the display information will move up and down to prevent screen burn-in when the main unit buttons are not used after the specified time.
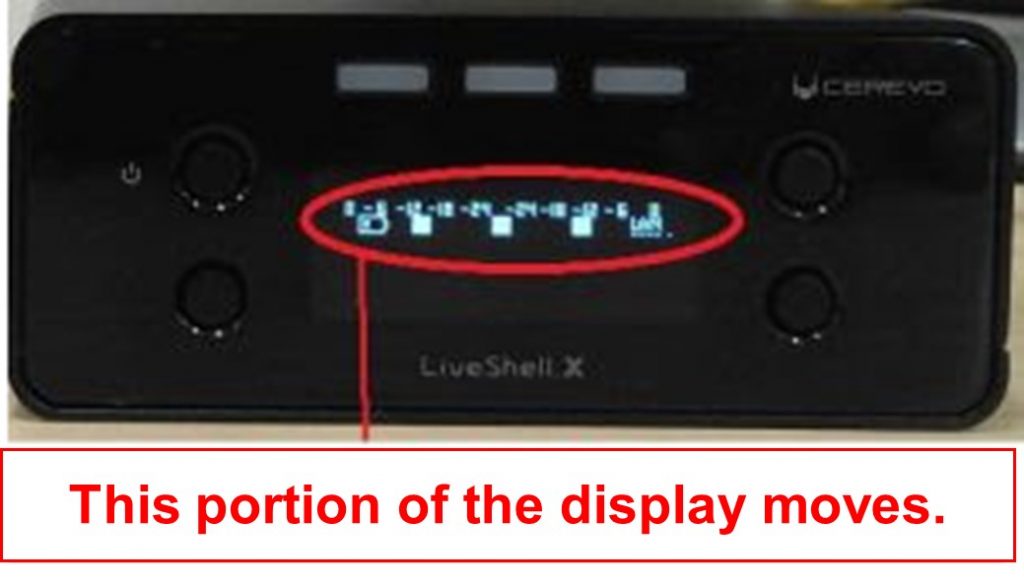
You can set up the screen saver by following these steps.
When LiveShell X is OFFLINE
1. Make sure the home screen is displayed on the device. The home screen displays a power icon and a spanner icon. Push the upper right button until “Configuration” is shown.

2. Select “Broadcasting” by pushing the lower right or left button, then press the upper right button to confirm.

3. Select “Screen Saver” by pushing the lower right or left button, then press the upper right button to confirm.

4. Select the number of minutes before the screen saver is displayed by pushing the lower left or lower right button.

5. Push the upper right button to confirm your settings.

When LiveShell X is ONLINE
1. Make sure LiveShell X is ONLINE. Push the upper right button and select “Broadcasting”.

2. Select “Screen Saver” and push the upper right button.

3. Select the number of minutes before the screen saver is displayed by pushing the lower left or lower right button.

4. Push the upper right button to confirm your settings.