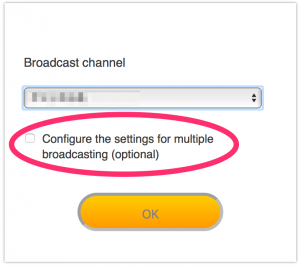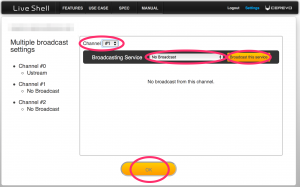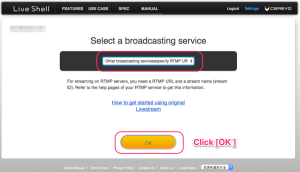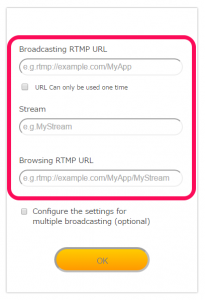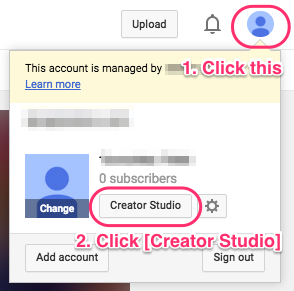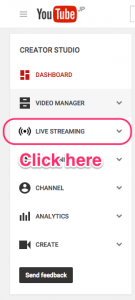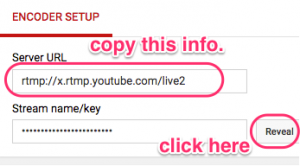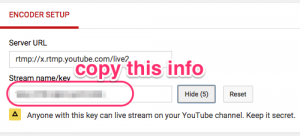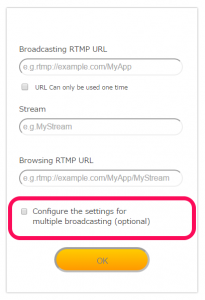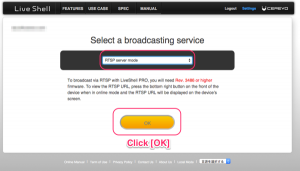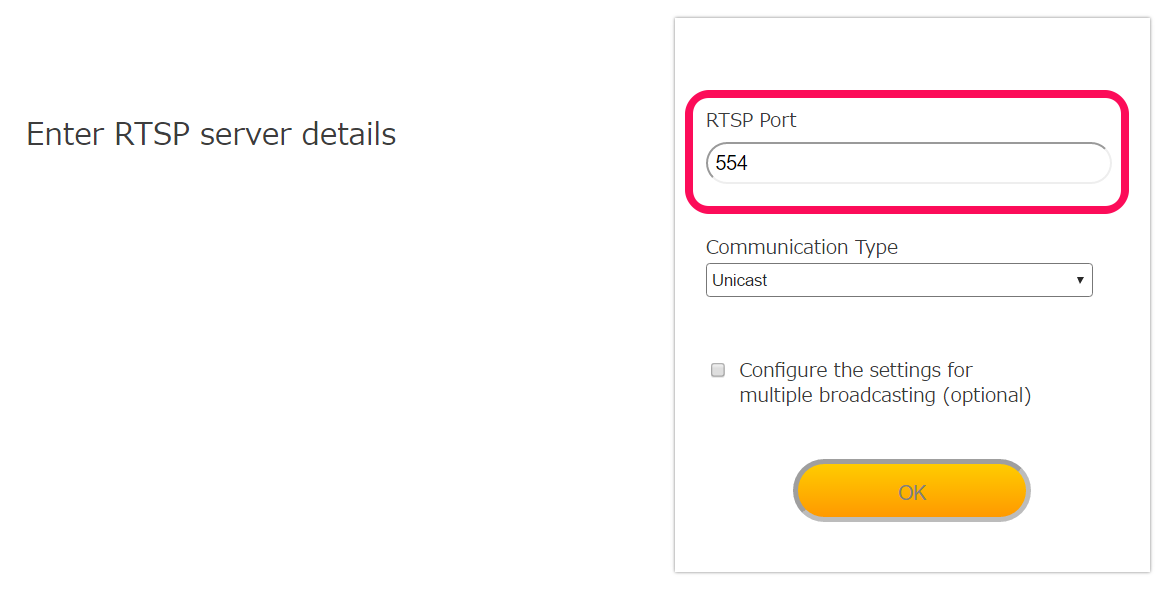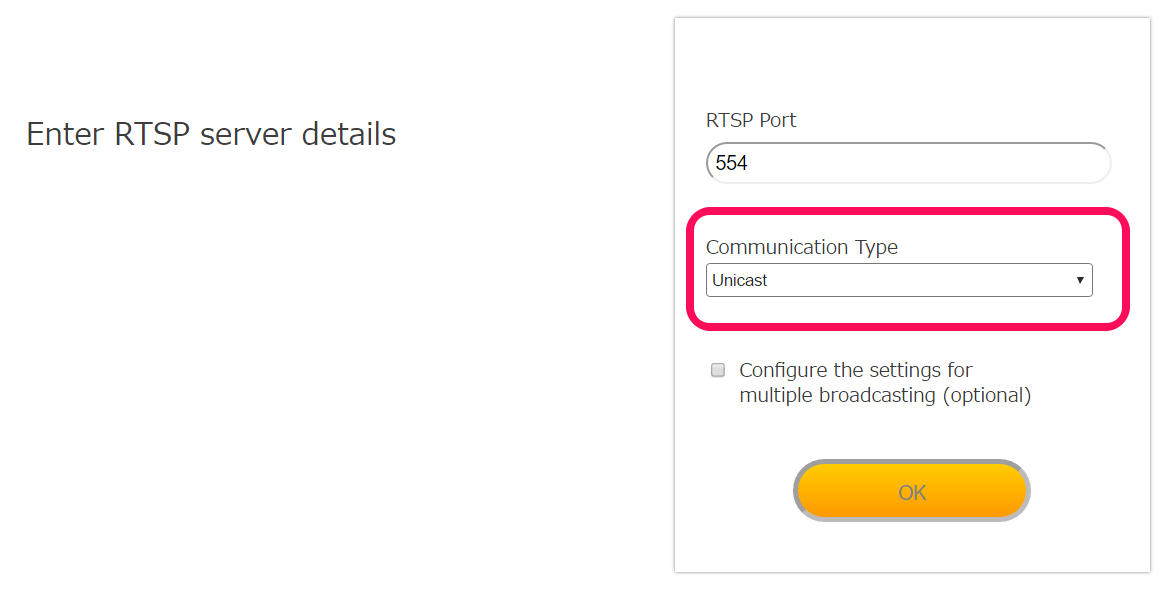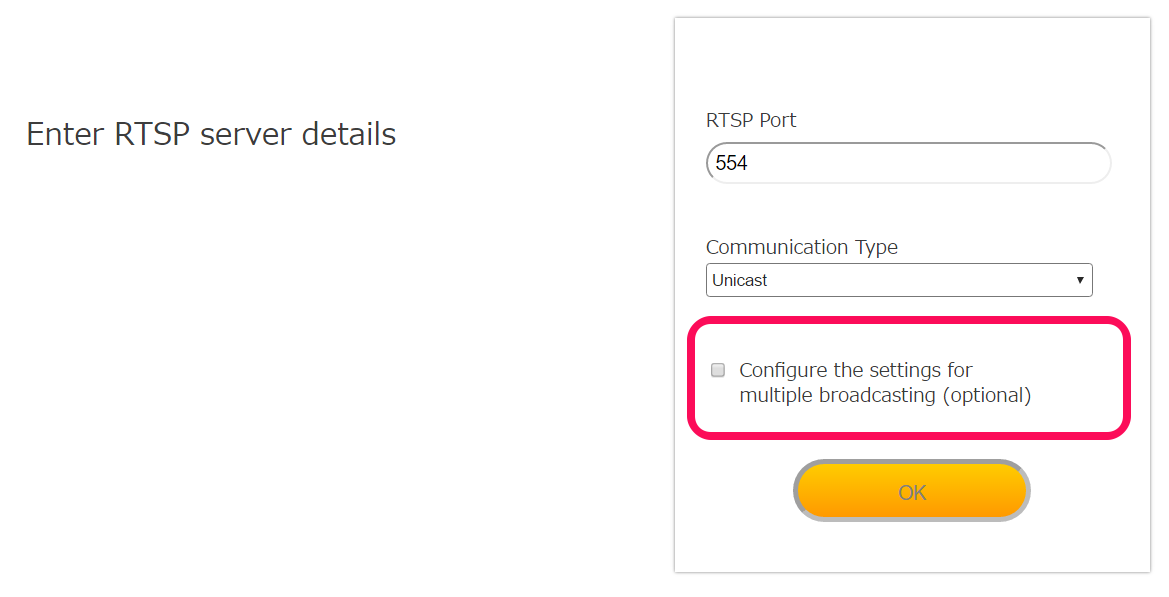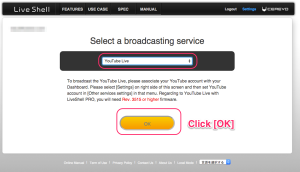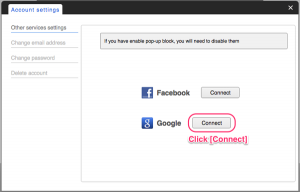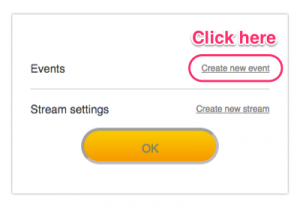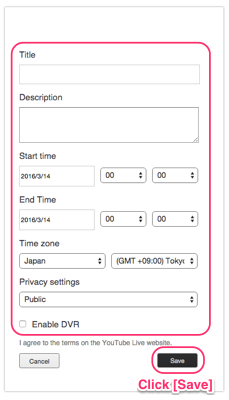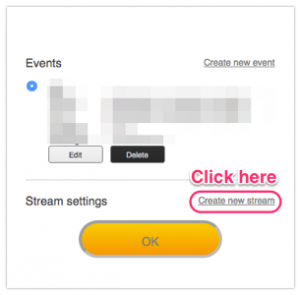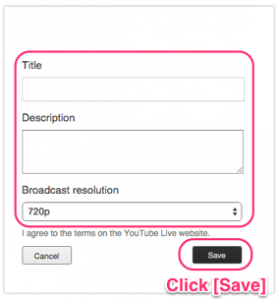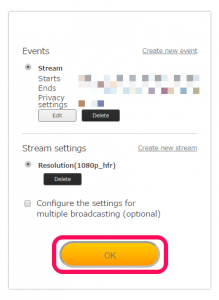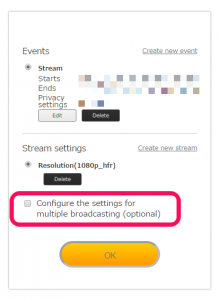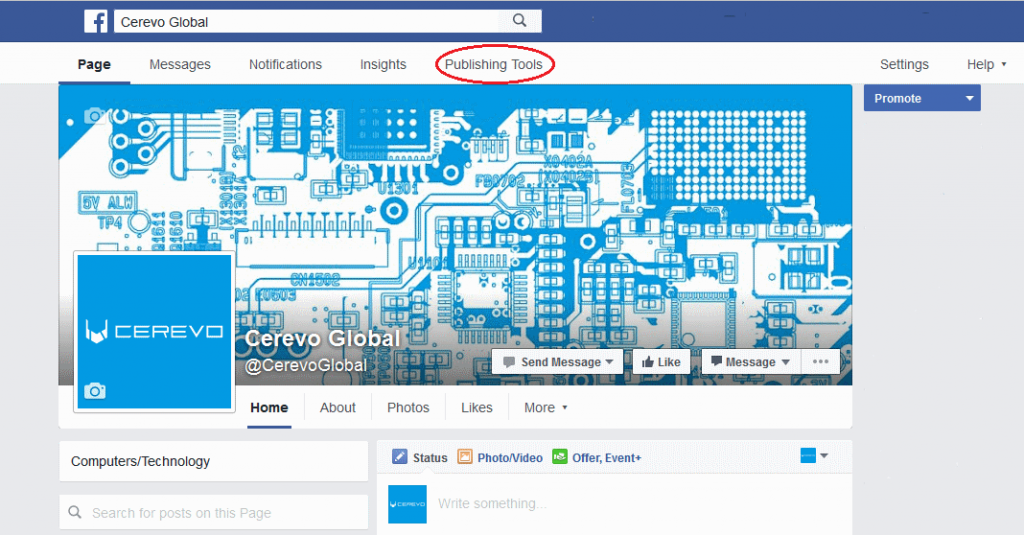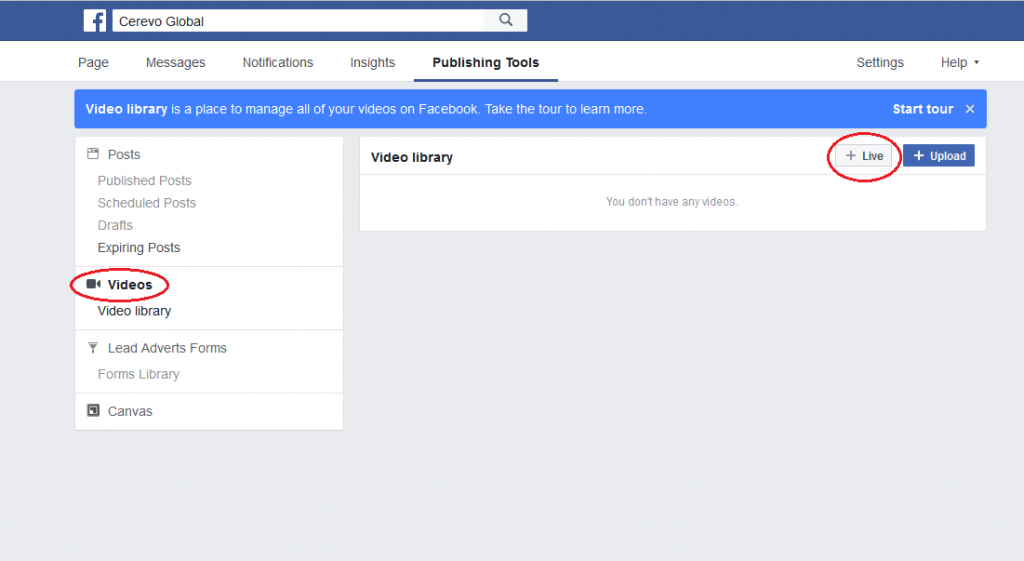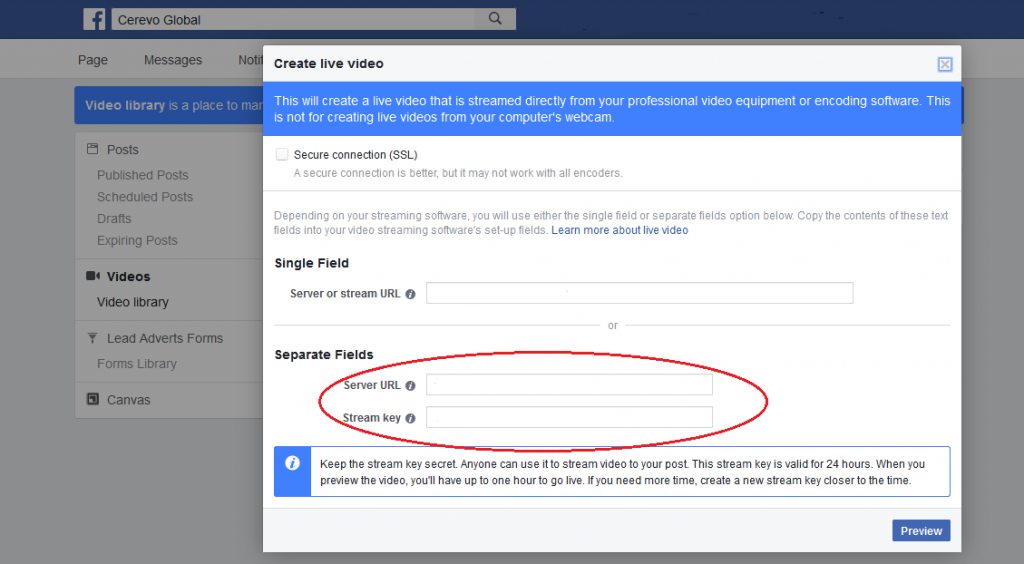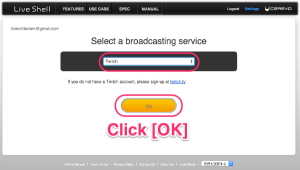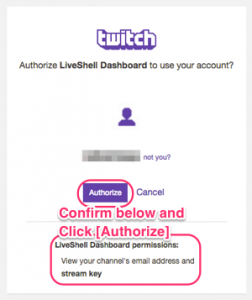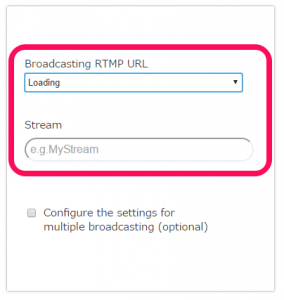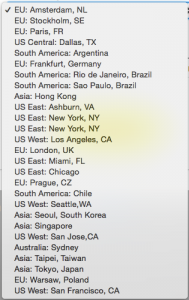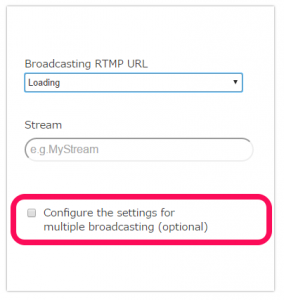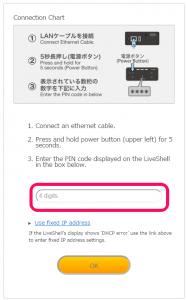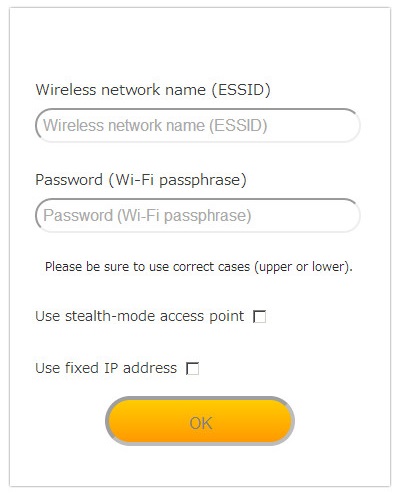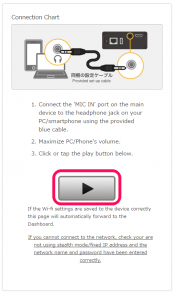Please complete user registration on Ustream and create a channel before proceeding with these steps.
- Access http://shell.cerevo.com/login and sign in to Dashboard.
- Select “LiveShell X” from the device list.
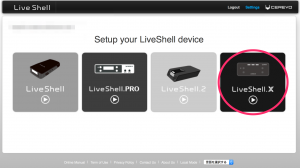
- Select [Ustream] and click the [OK] button.
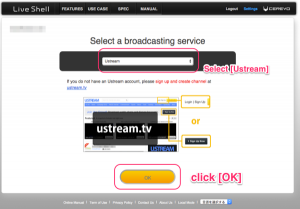
- Enter your Ustream username/email and password and click the [OK] button.
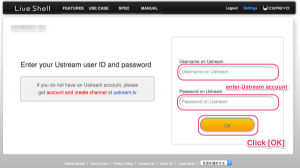
- Select a channel and click the [OK] button.
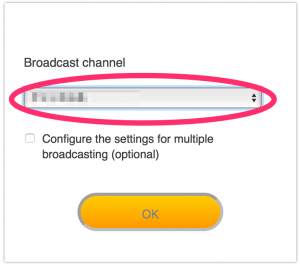
- Select an internet connection type and click the [OK] button.
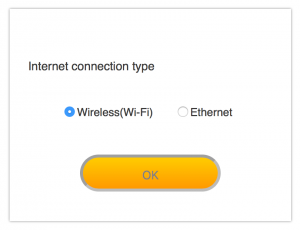
- Proceed to step 2-2.