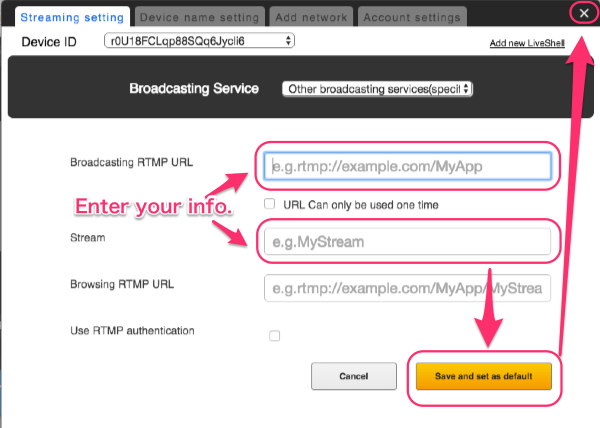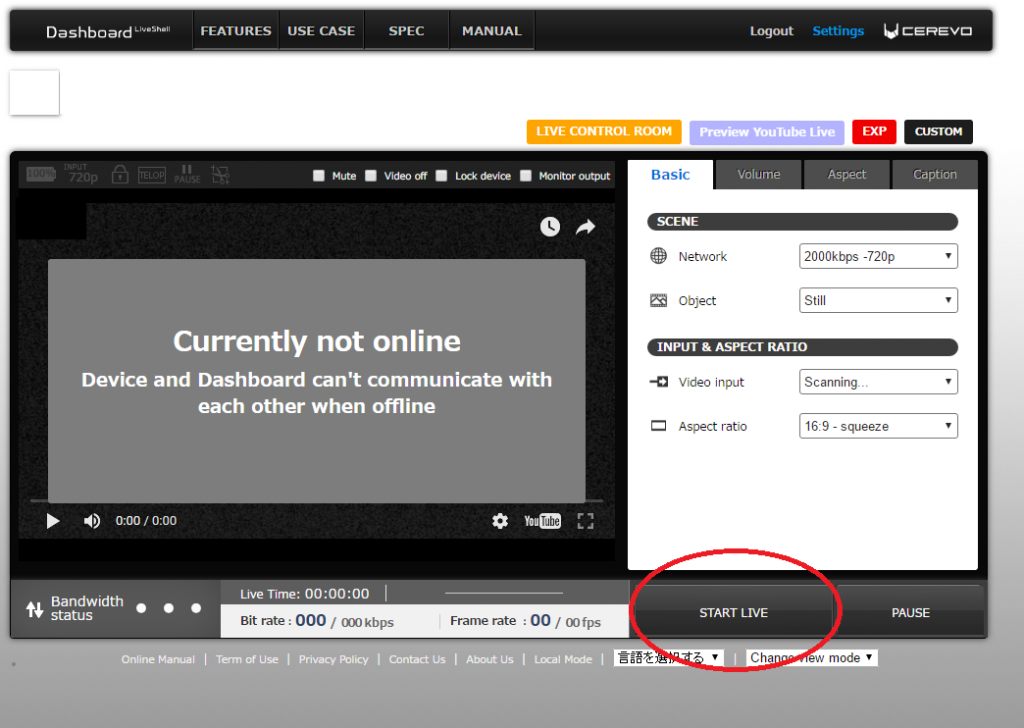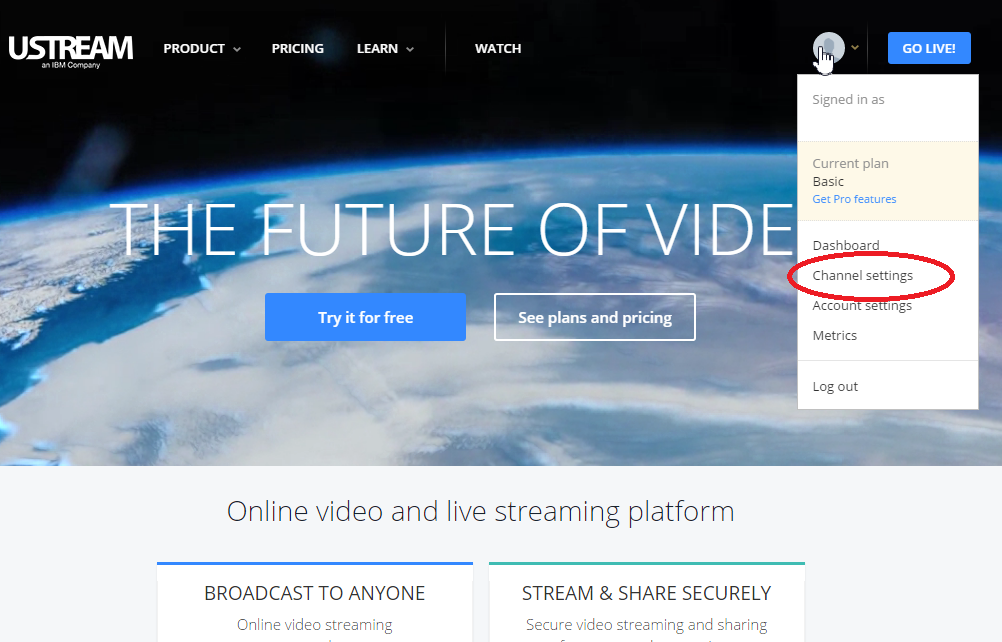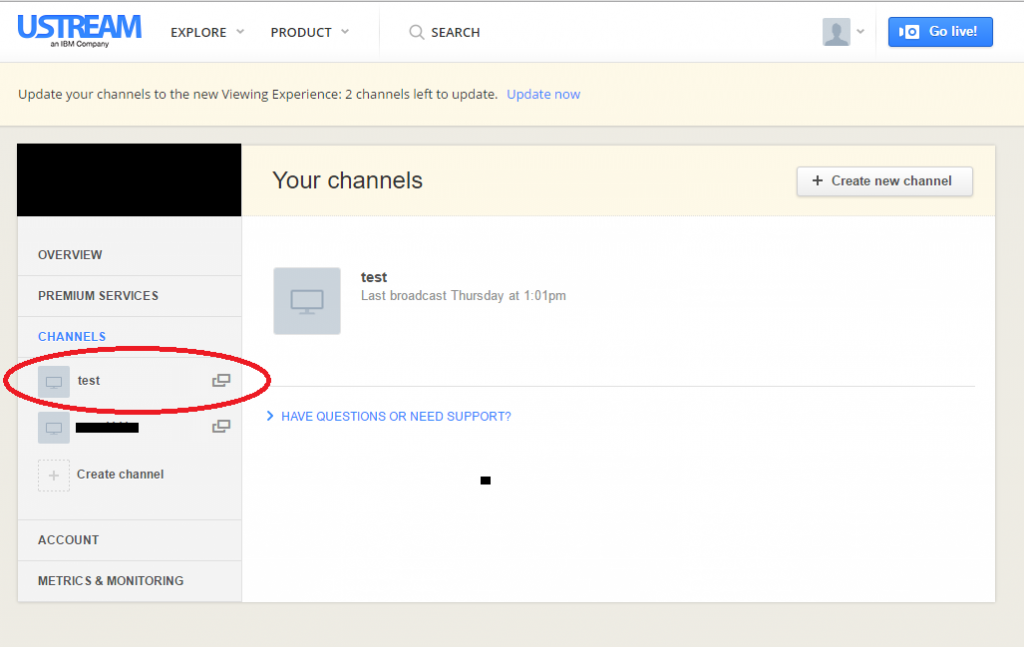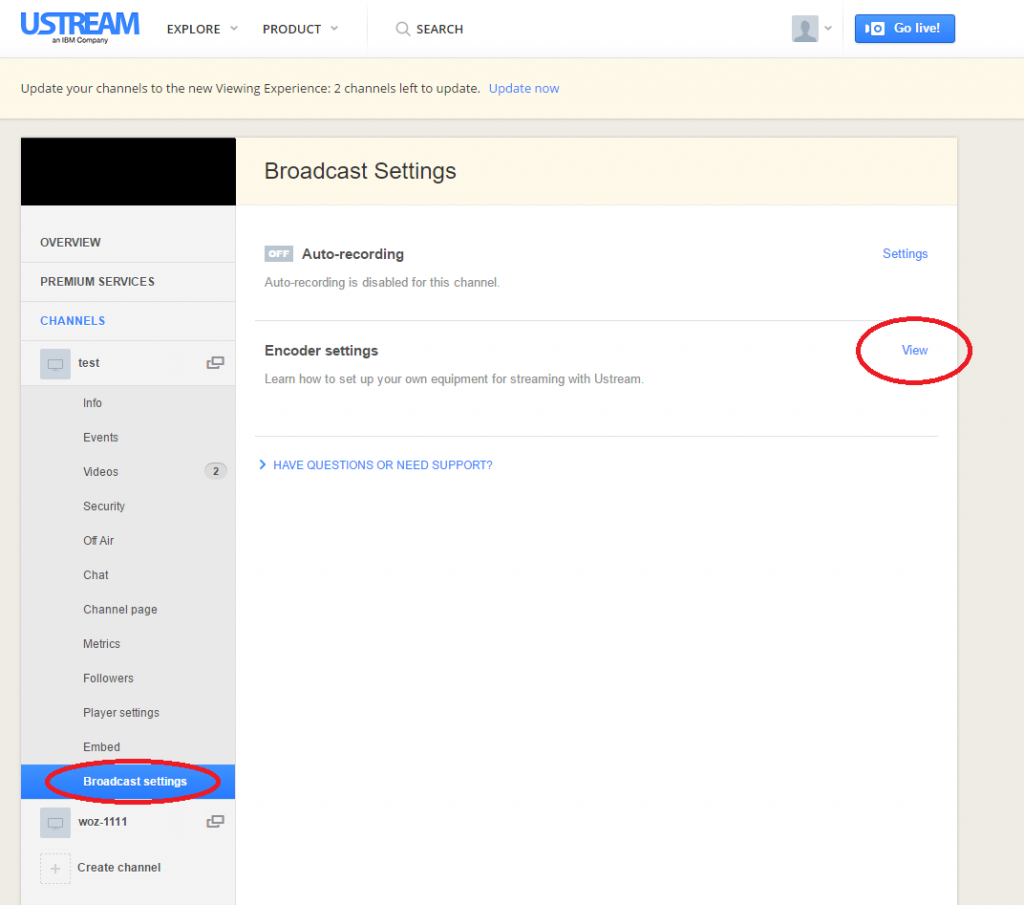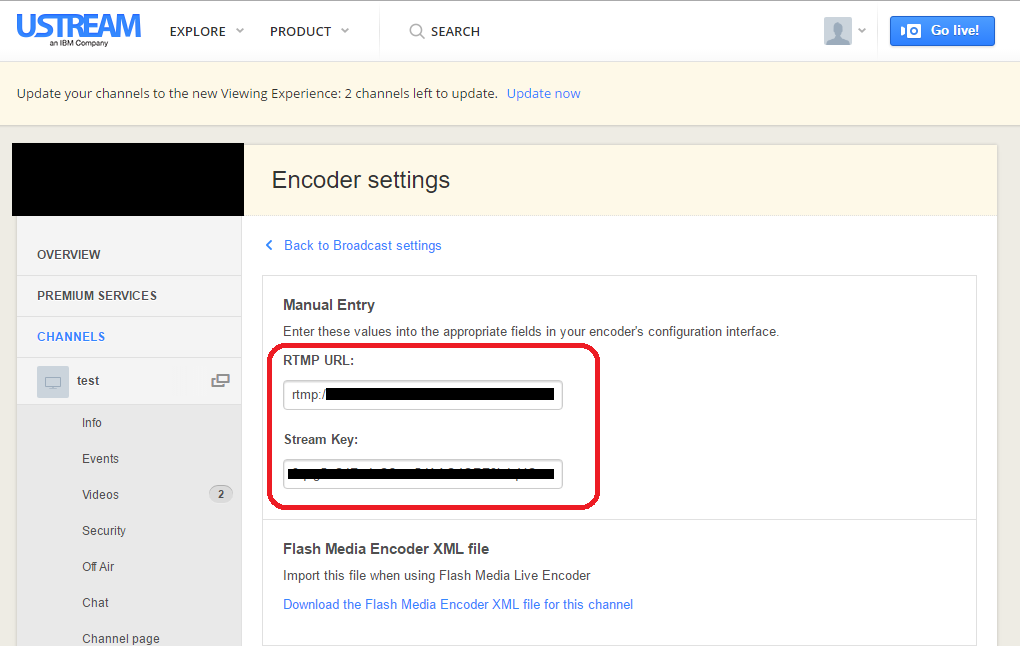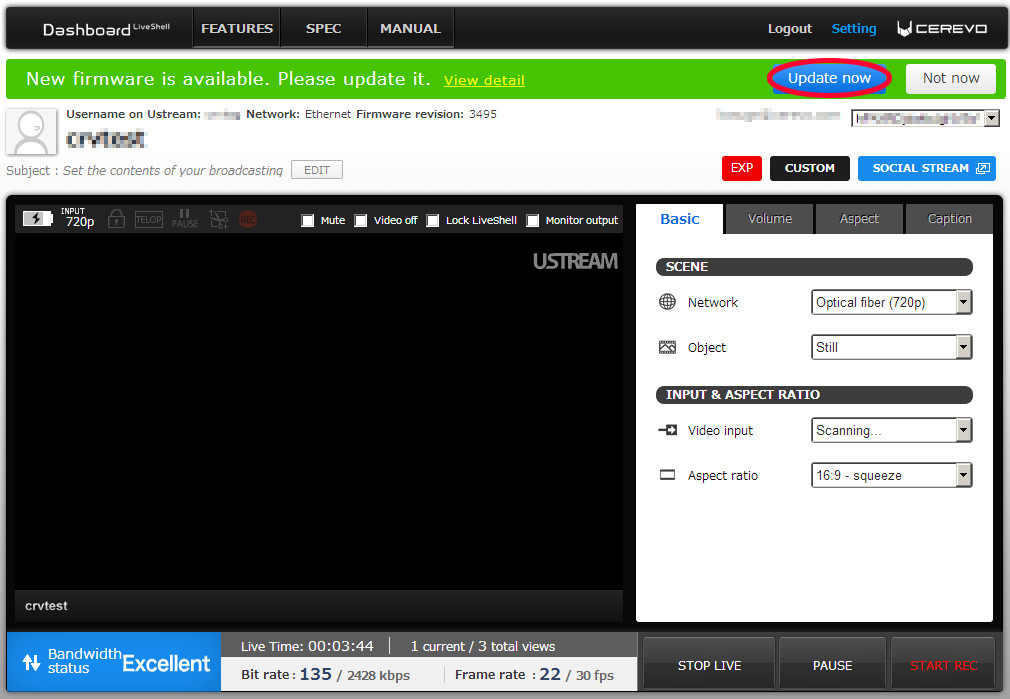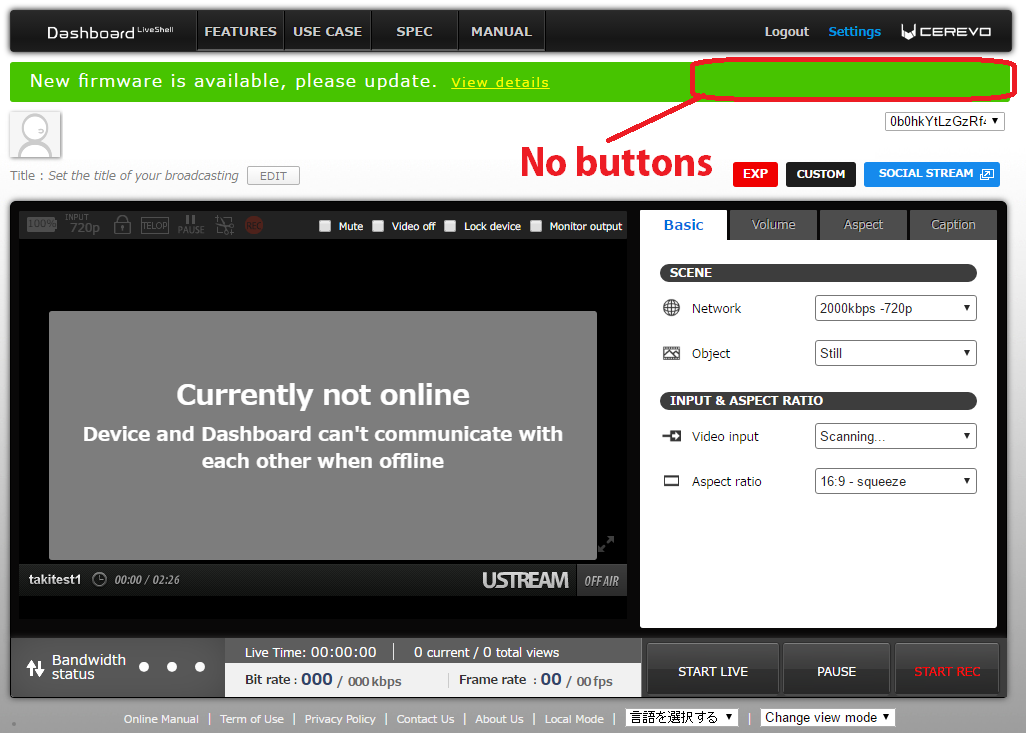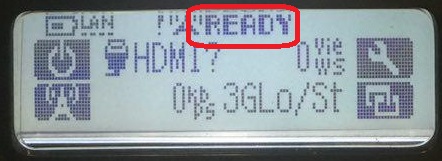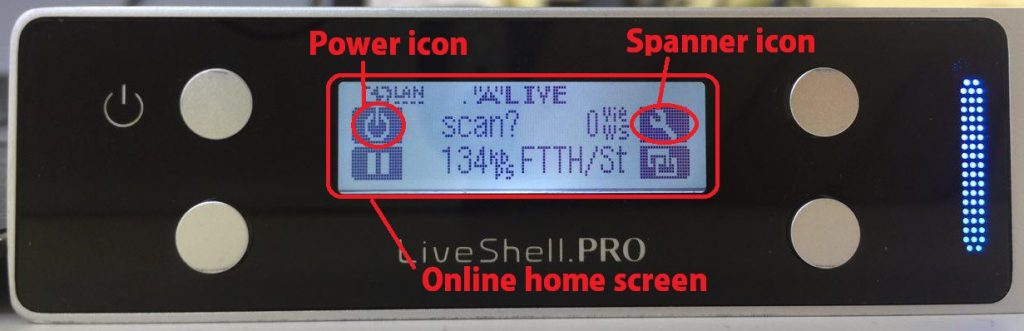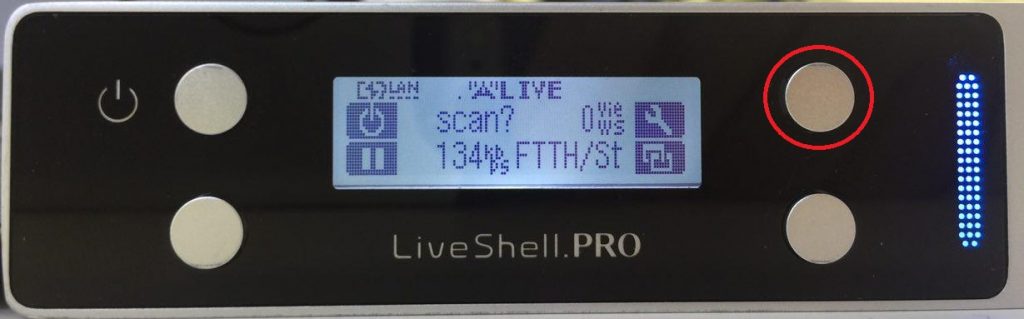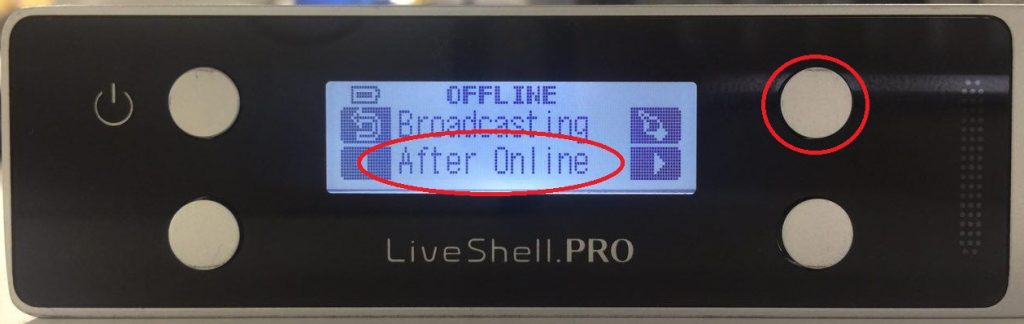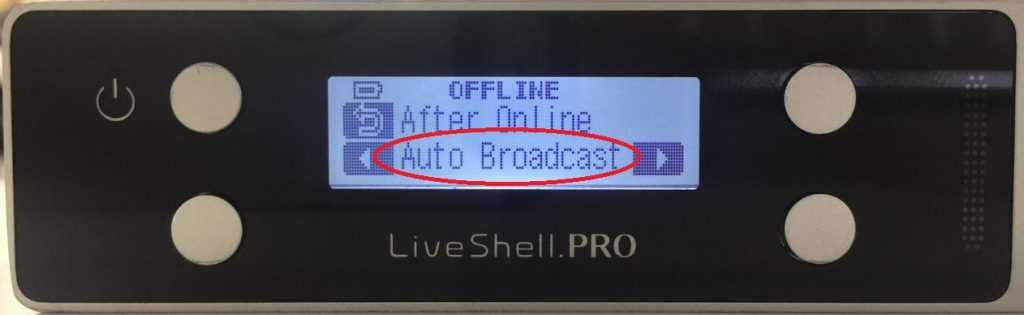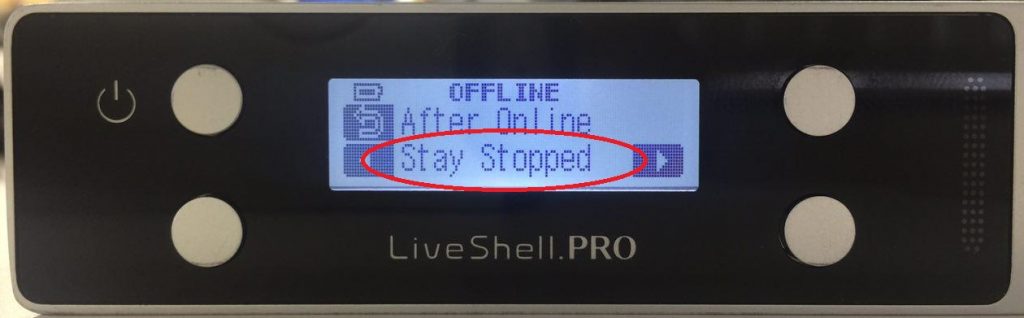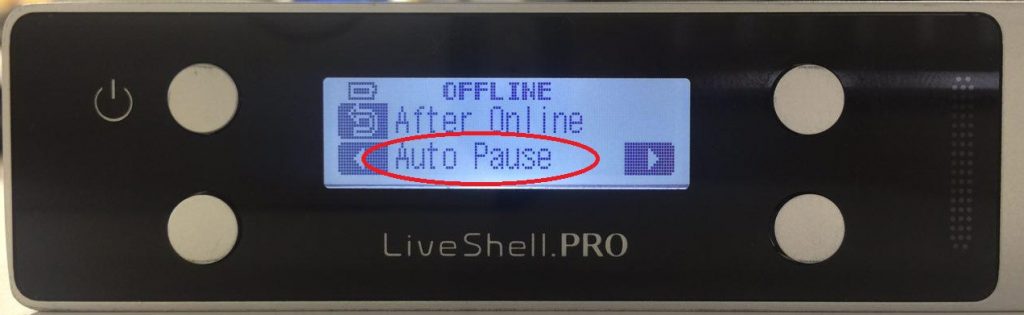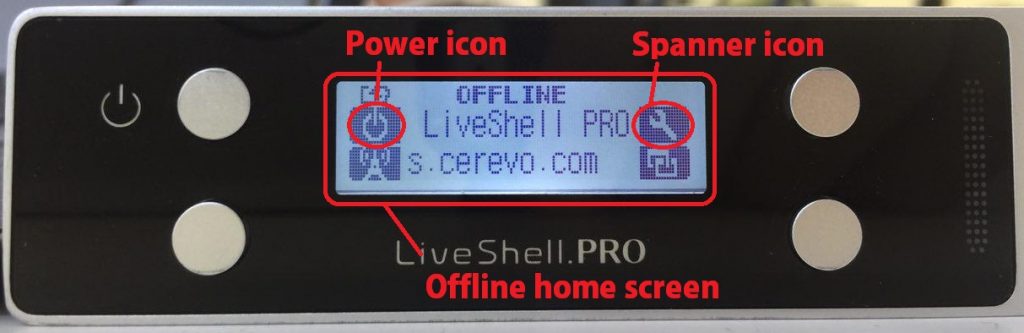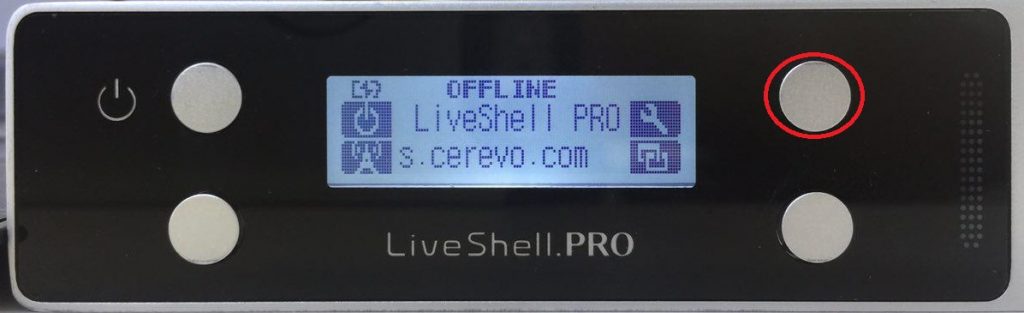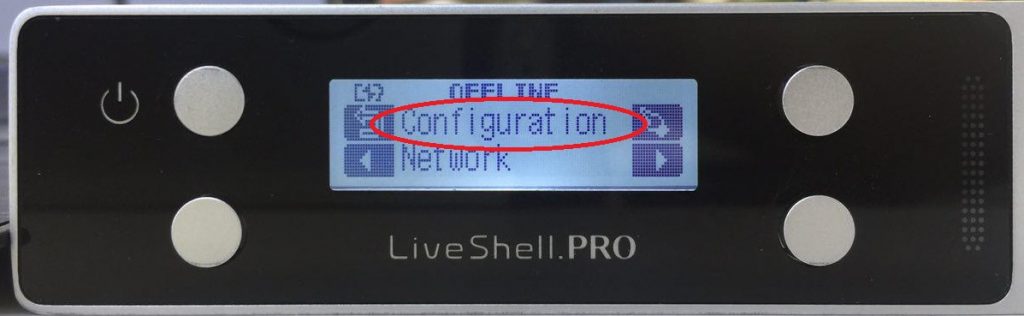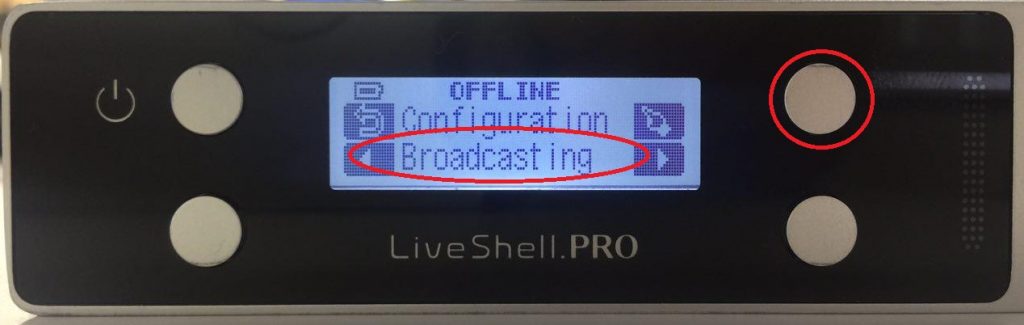LiveShell PRO can broadcast to Facebook Live by following the below instructions.
Facebook Live Restrictions
*Dashboard preview is not available.
*Broadcasting to an individual account is not available, you may only broadcast to a Facebook page.
*Please check Facebook’s own official guide if you are having any issues.
1.Get RTMP URL and stream key
1-1. Open a browser window, login to your Facebook account, go to your managed page and click on [Publishing Tools] in the page controls menu.
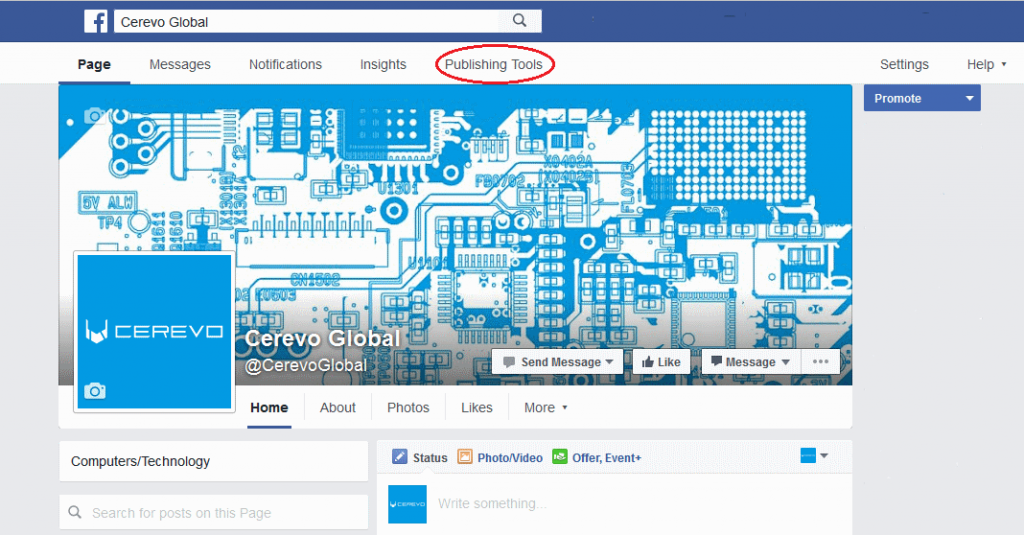
1-2. On the publishing tools screen click [Videos] on the left hand menu then click the [+Live] button.
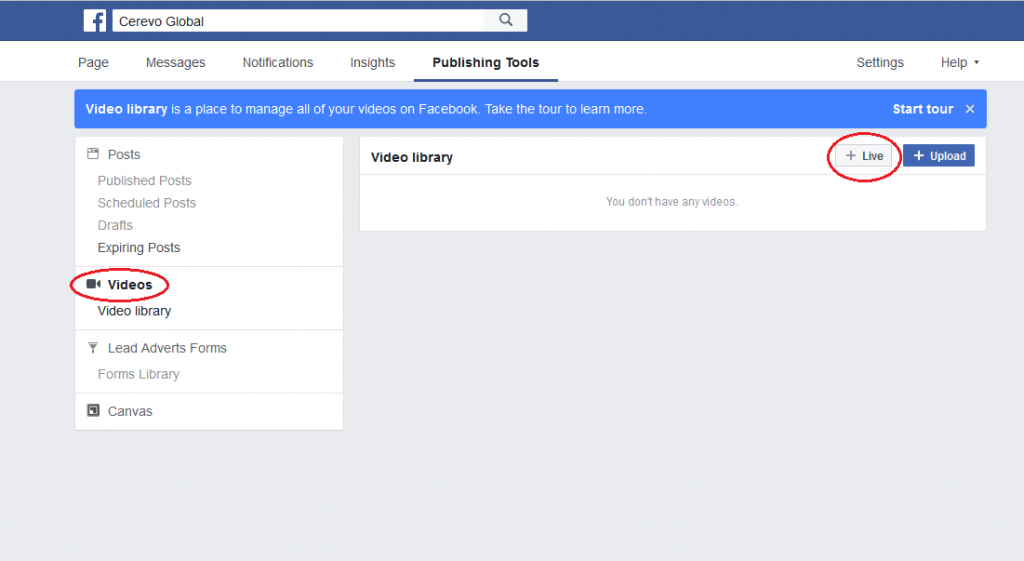
1-3. On the Create live video window, make a note or copy the [Server URL] and [Stream key] fields.
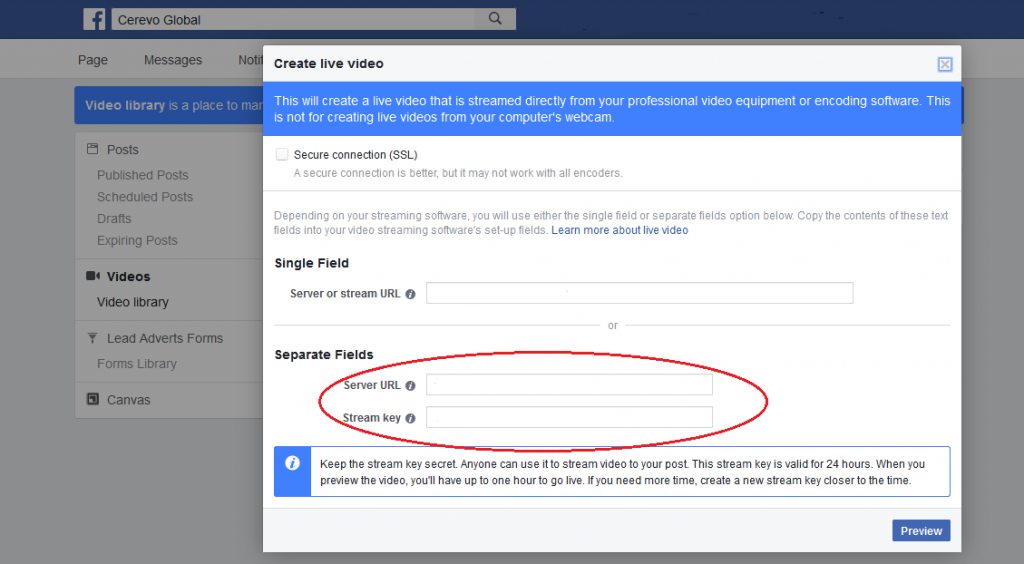
2.Dashboard settings
2-1. Access Dashboard and login to your Dashboard account.
2-2. Click [Settings] on the top right of Dashboard.
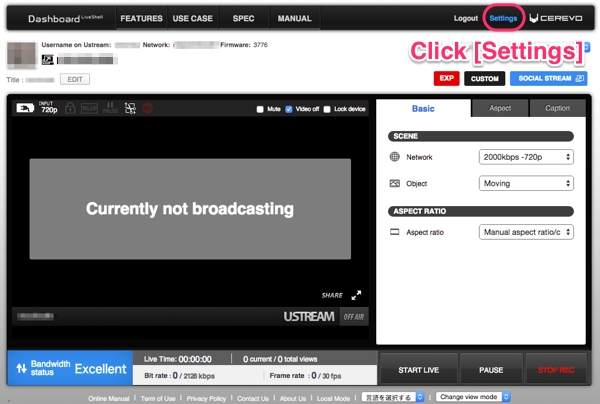
2-3. Select [Other broadcasting services (specify RTMP URL)] from the pulldown list of Broadcasting Services.
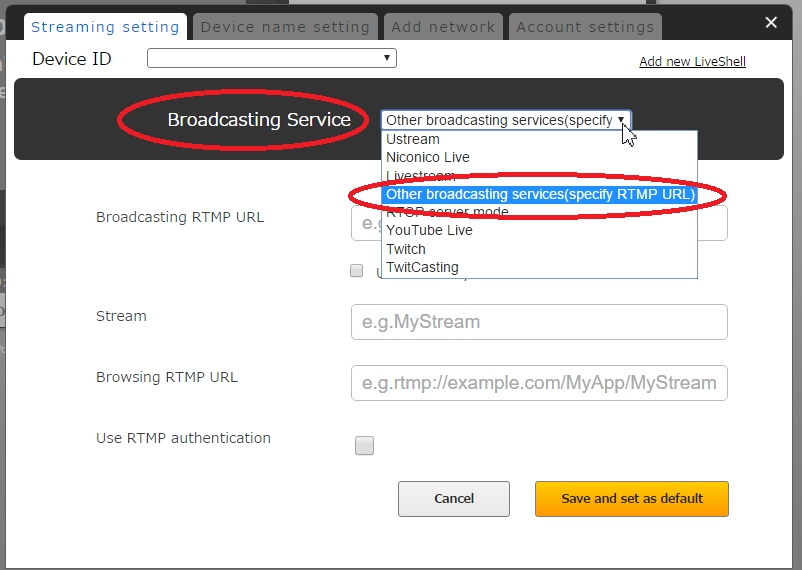
2-4. Enter the RTMP server information from Facebook as follows –
Server URL>Broadcasting RTMP URL
Stream key>Stream
Leave [Browsing RTMP URL] blank.
2-5. Click the [Save and set as default] button. Then click [x] to close the set up window.