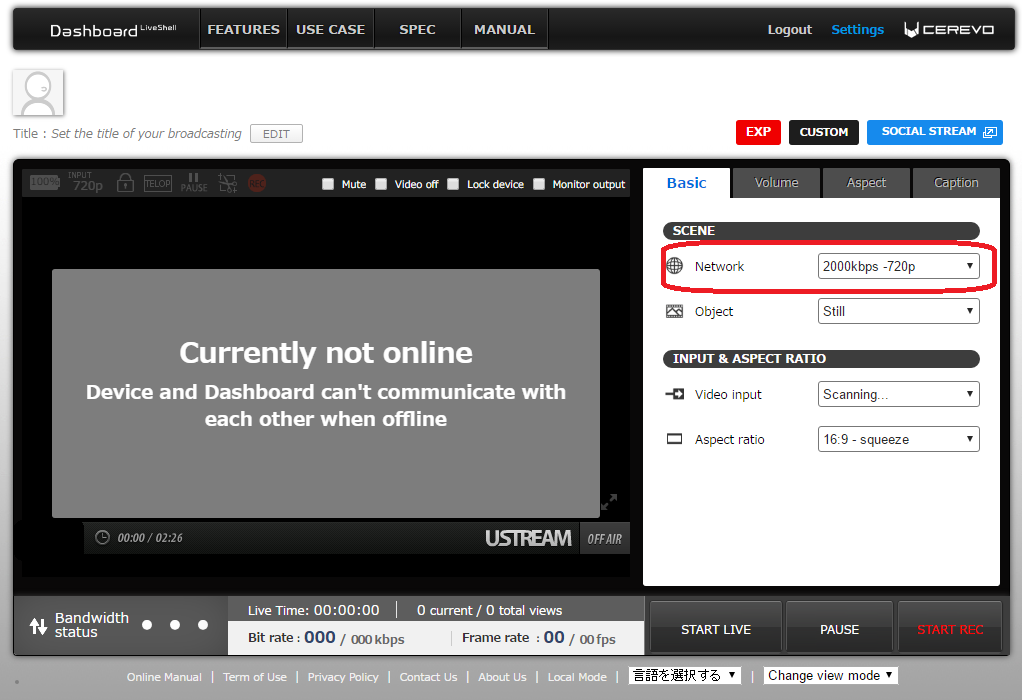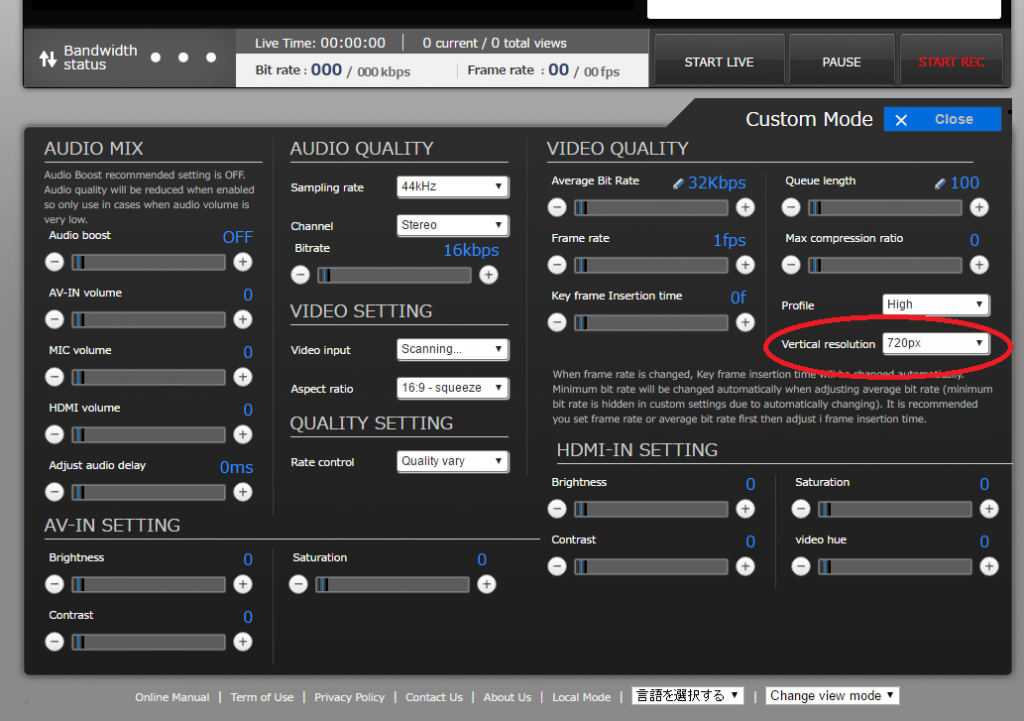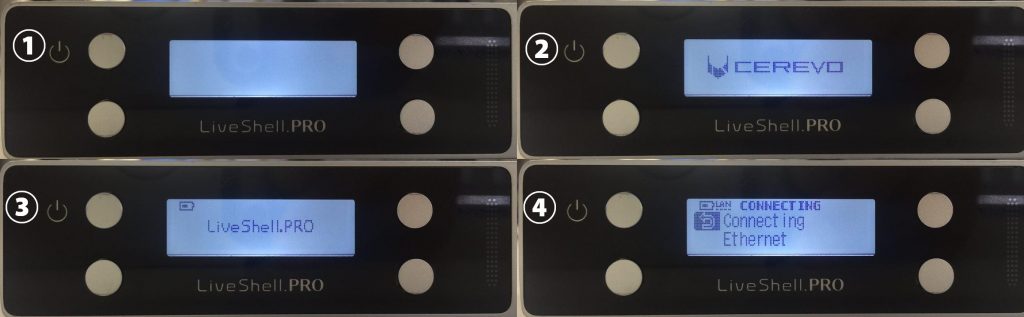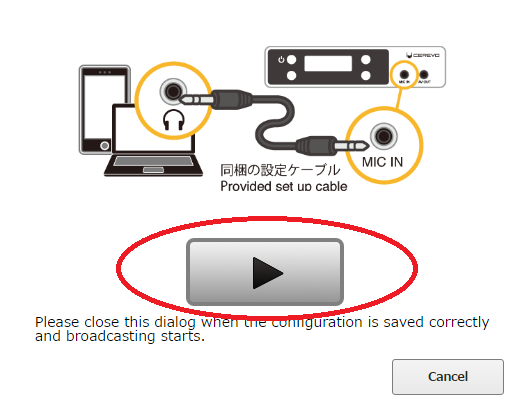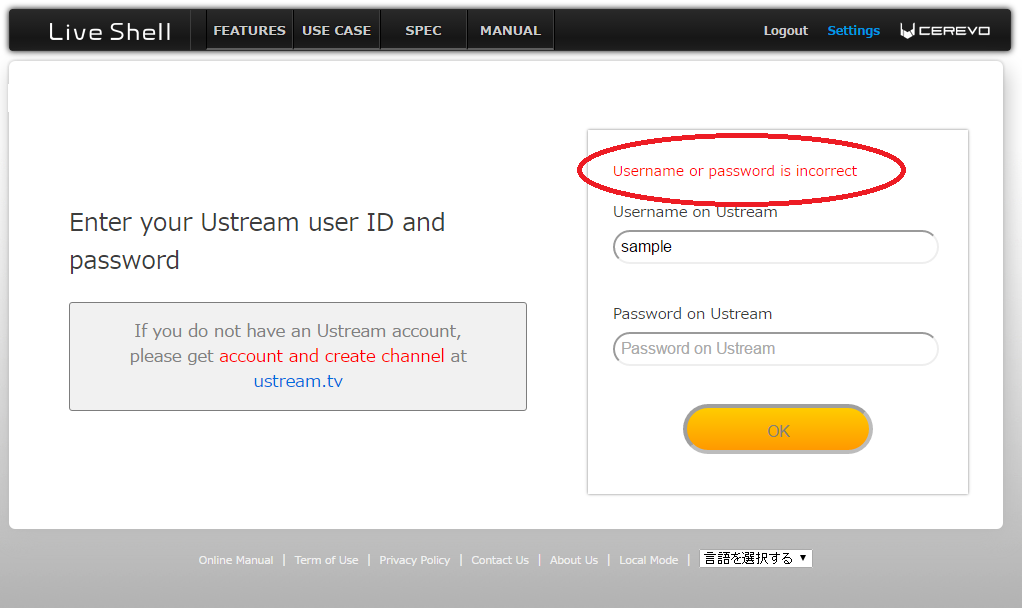Please check the following guide if you encounter any video problems.
<Point 1>
Make sure you have the latest firmware.
If you do not have the latest firmware, please try updating and then check if the problem is resolved.
For information on how to check and update firmware, see the following links.
*How to check the current LiveShell PRO firmware version
*Firmware update
<Point 2>
Please try to reinsert the input cable and reboot LiveShell PRO, then check if the problem is resolved.
<Point 3>
Make sure that your video output device (e.g camera, PC, etc.) and cable are not defective.
<Point 4>
Make sure that any HDMI splitter or converter used is not causing the issue.
Using HDMI splitters and converters may cause video issues.
<Point 5>
Make sure that your video input device is set to a supported resolution.
LiveShell PRO supports the below resolutions and frame rates. Any resolutions and frame rates not listed may cause video problems.
[Supported HDMI resolutions and frame rates]
- 1080p30*
- 1080p25*
- 1080p24*
- 1080i60 (59.94)
- 1080i50
- 1080i30
- 1080i25
- 720p60 (59.94)
- 720p50
- 480p60 (16:9)
- 480p60 (4:3)
- 640×480
- 576p50 (16:9)
- 576p50 (4:3)
- 480i30 (16:9)
- 480i30 (4:3)
- 576i25 (4:3)
- 576i25 (16:9)
*The LiveShell PRO EDID has no 1080p information, however 1080p30, 1080p25 and 1080p24 may work as input resolutions.
<Point 6>
If possible, try broadcasting to another service and see if the same problem occurs.
If there are no problems when using the other service, the problem may be caused by original broadcasting service you are using. In that case please contact the support team for the broadcasting service you are using.
If you cannot solve the problem
Please contact our support team (support-global@cerevo.com) and include the following information.
- If possible please send video or URL to see your live stream to clarify what problem occurs.
- You have already checked the points above.
- Which broadcasting service you are using. (e.g. Ustream, YouTube Live, Twitch, etc.)
- When the problem first happened and any other solutions you have tried.