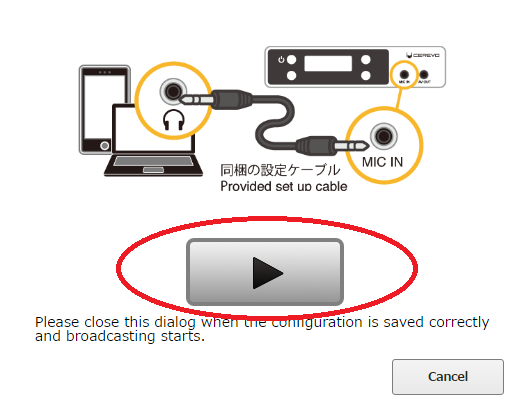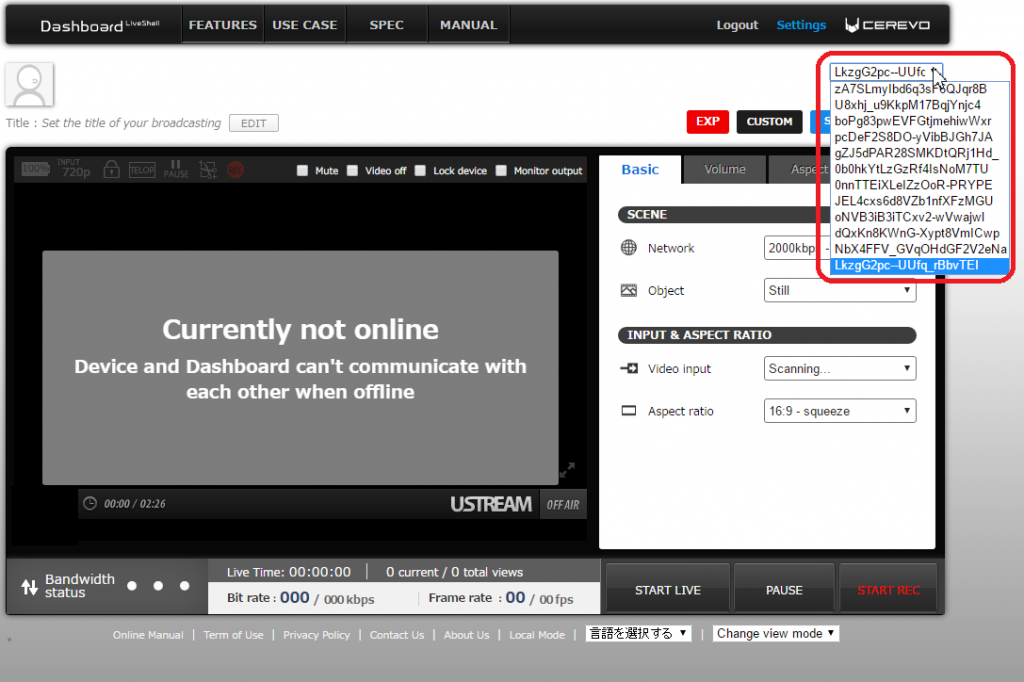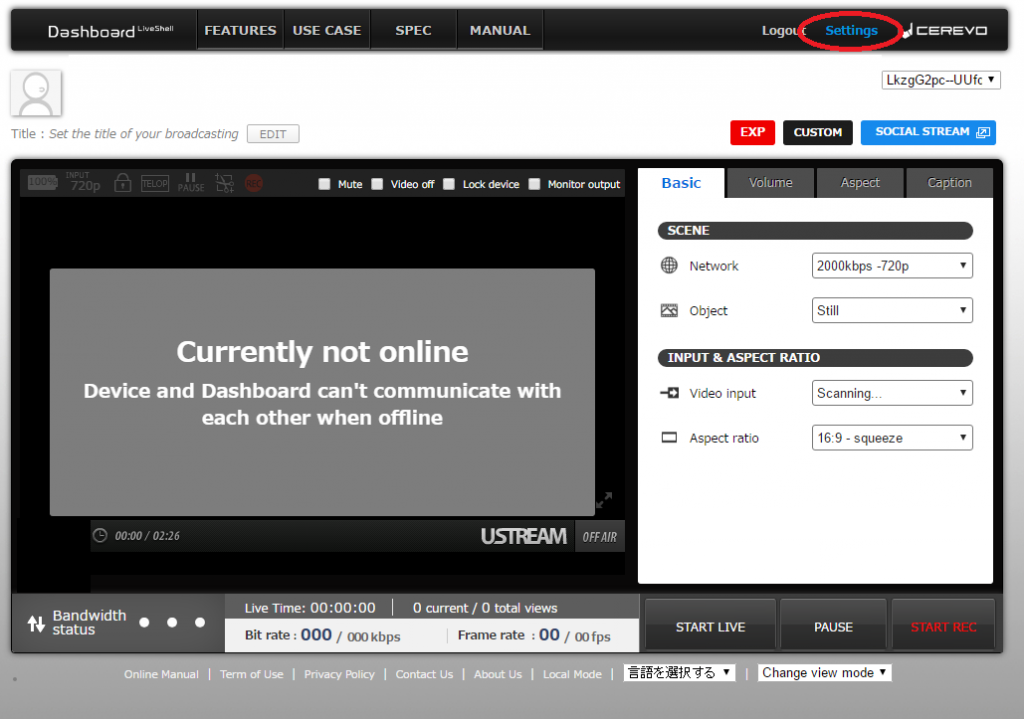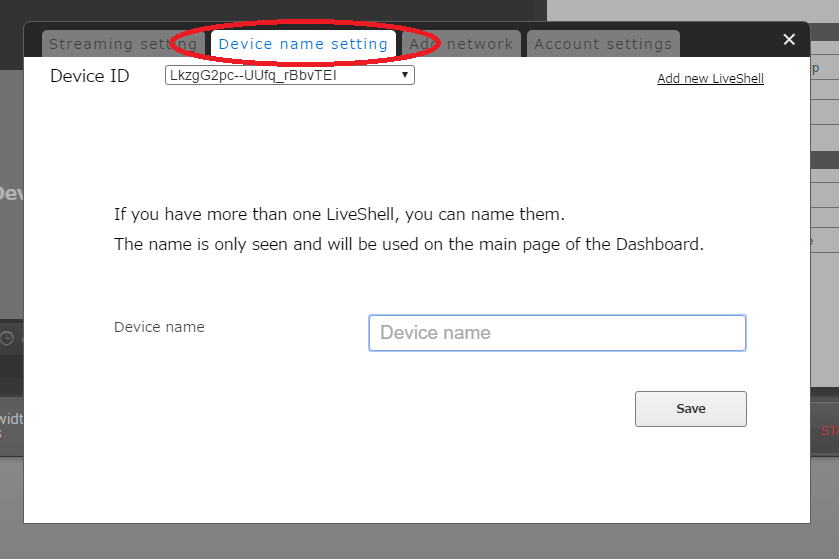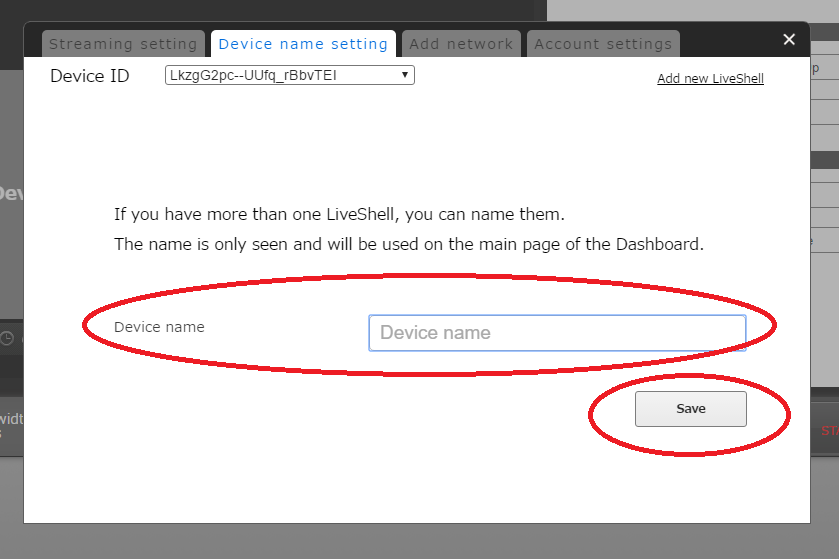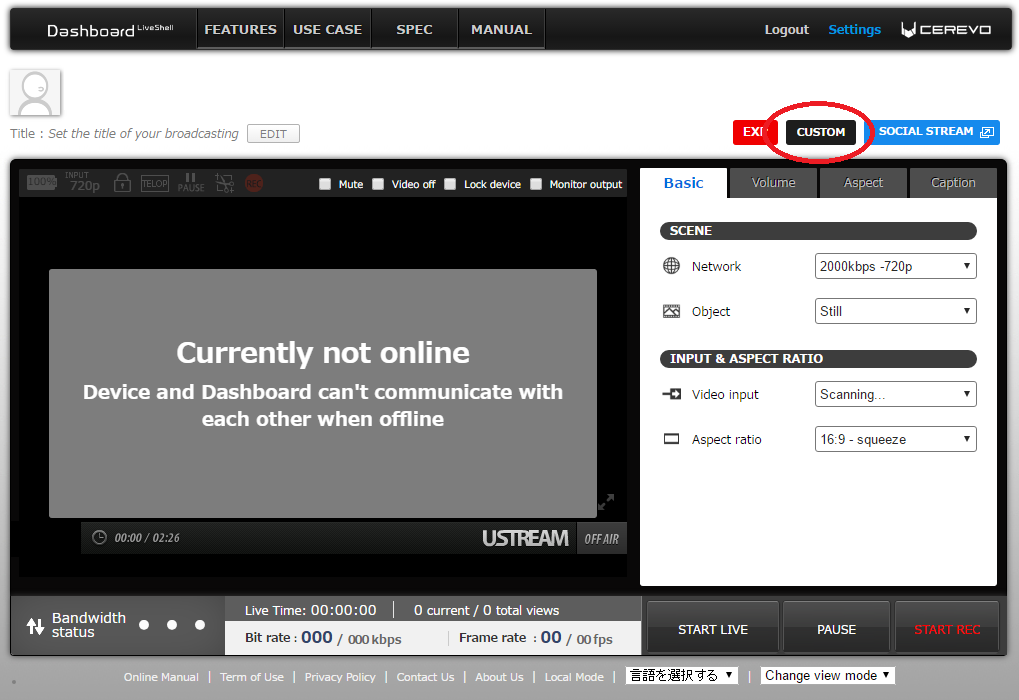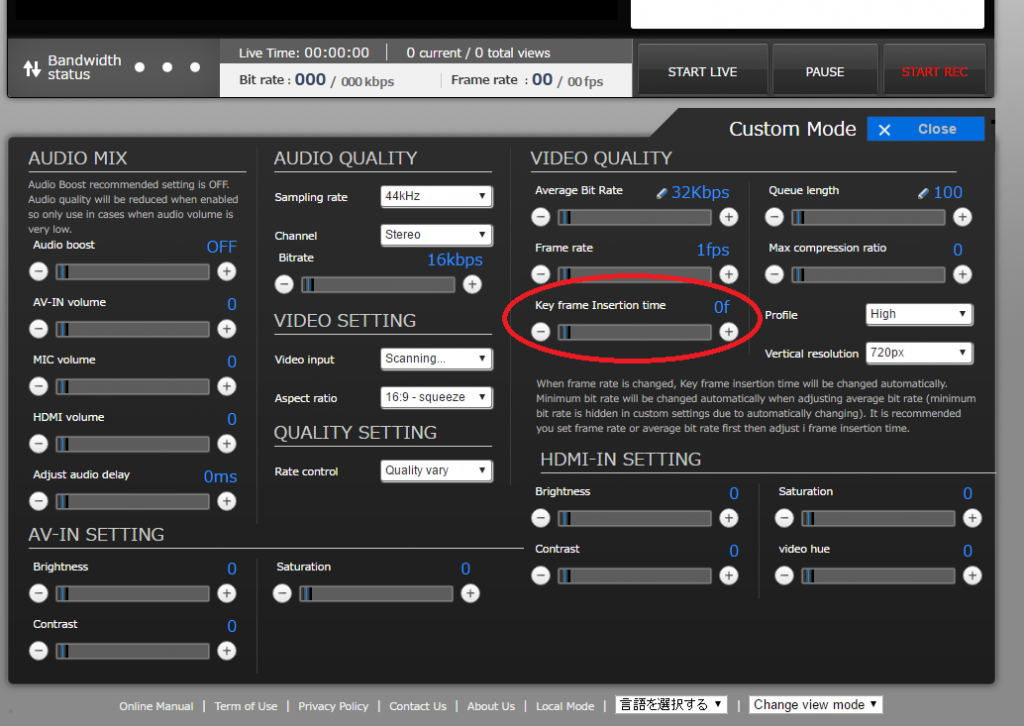LiveShell PRO will try to connect to a saved wireless or wired LAN to go online.
There may be situations where LiveShell PRO fails to connect via Wi-Fi and the error message “Wi-Fi error” appears on the device screen.
Please check the following guide if “Wi-Fi error” is shown.
<Point 1>
Make sure you have the latest firmware.
If you do not have the latest firmware, please try updating and then check if the problem is resolved.
For information on how to check and update firmware, see the following links.
*How to check the current LiveShell PRO firmware version
*Firmware update
<Point 2>
If you want to connect to 5GHz Wi-Fi network, please check you have firmware version Rev.3769 or later and you are using the Official 5GHz/2.4GHz USB Wi-Fi adapter
LiveShell PRO originally did not support 5GHz Wi-Fi (IEEE 802.11 a/n/ac). It is required you update the firmware to Rev.3769 or later and use the Official 5GHz/2.4GHz USB Wi-Fi adapter.
<Point 3>
Please check the SSID and password are correct
“Wi-Fi error” will occur when the wrong SSID or password is entered.
<Point 4>
Please wait a few minutes and try connecting again
If LiveShell PRO sometimes succeeds in connecting and sometimes displays an error message. The problem may possibly be caused by temporary network issues.
If you cannot solve the problem
Please contact our support team (support-global@cerevo.com) and include the following information.
- “Wi-Fi error” is displayed on the LCD.
- You have already checked the points above.
- When the problem first happened and any other solutions you have tried.
(e.g.) The problem happened 3 days ago and has not been solved yet. I tried 10 times using different routers and always “Wi-Fi error” is displayed.