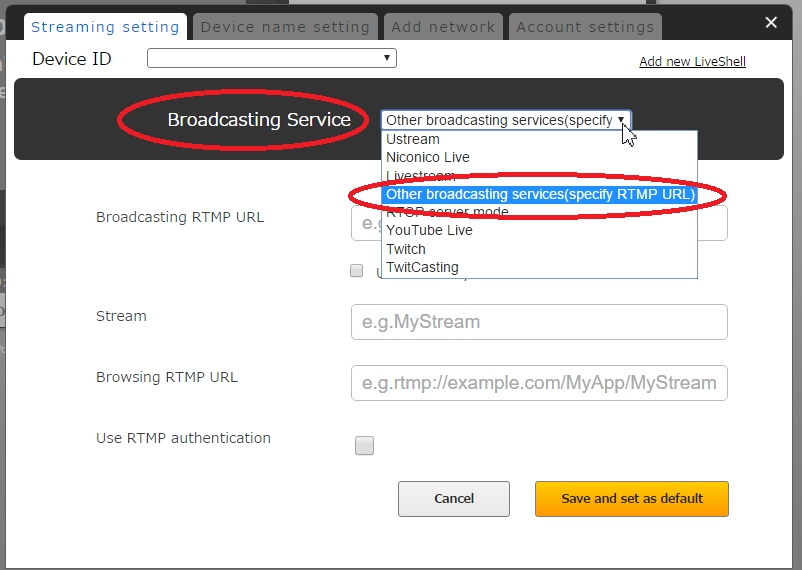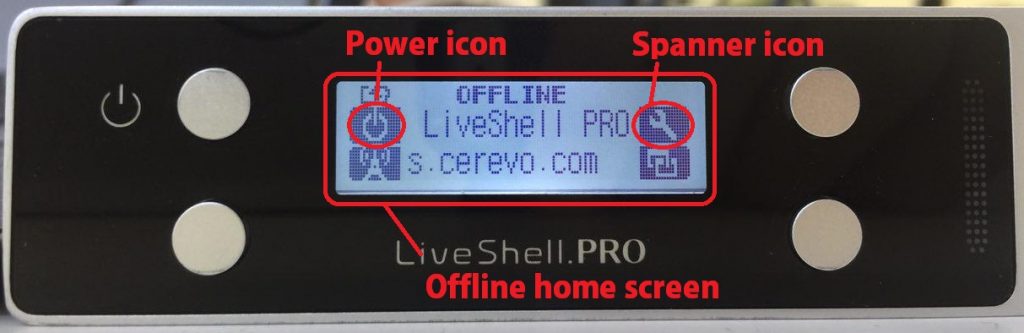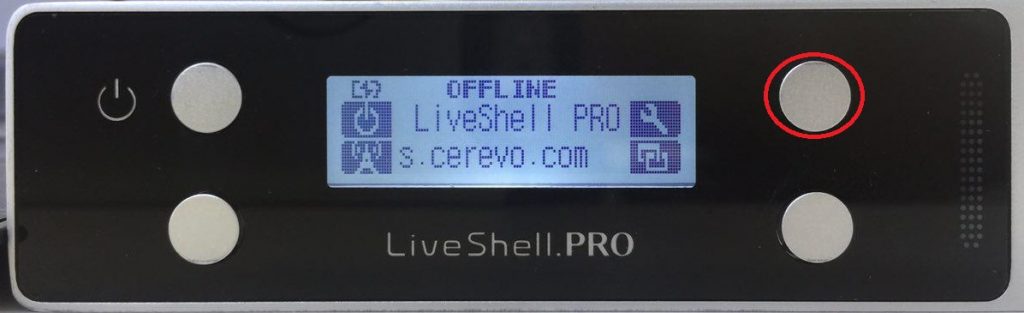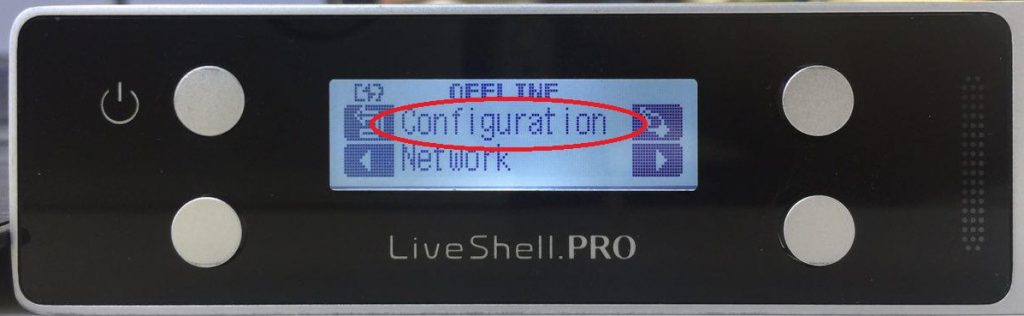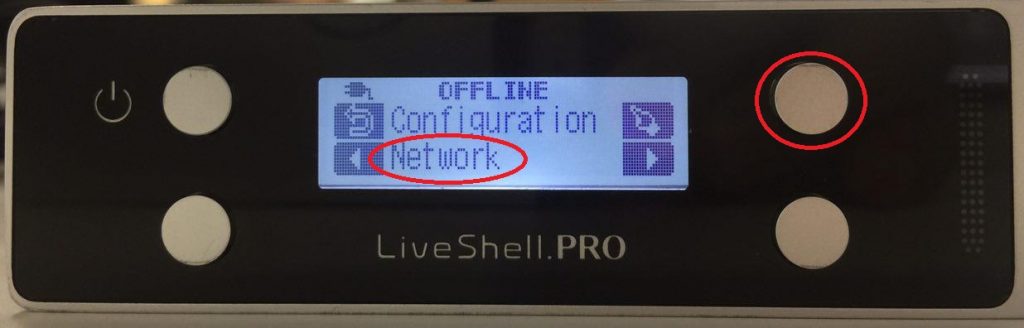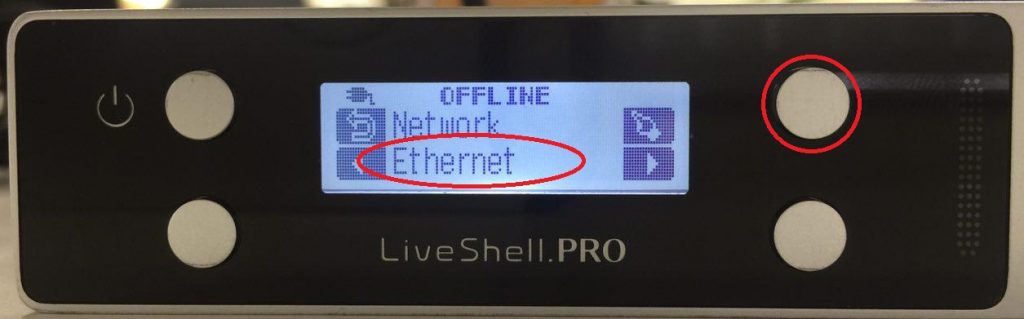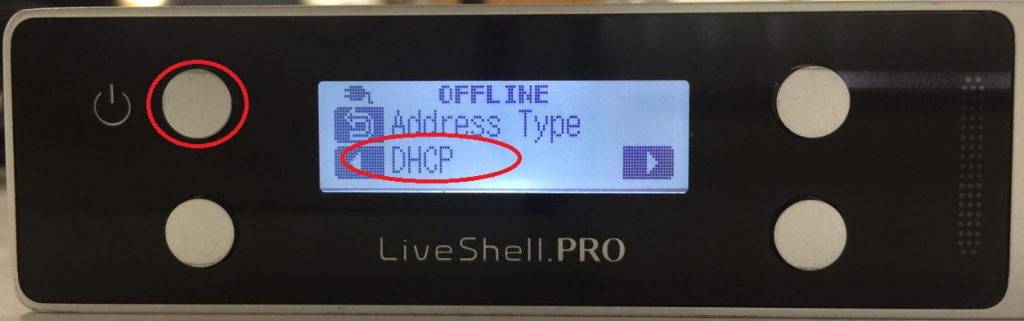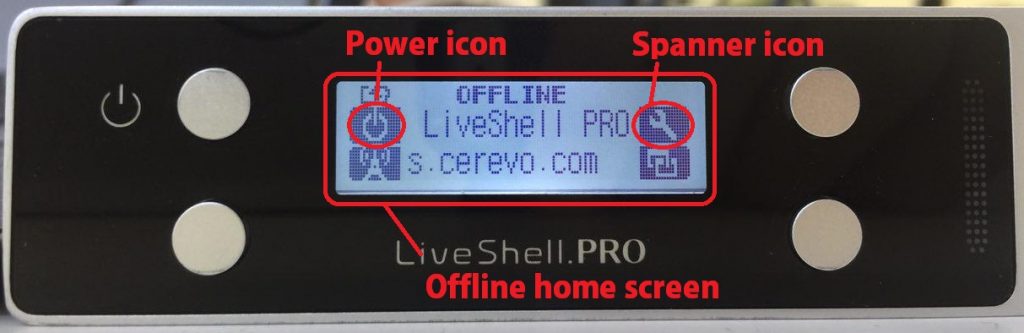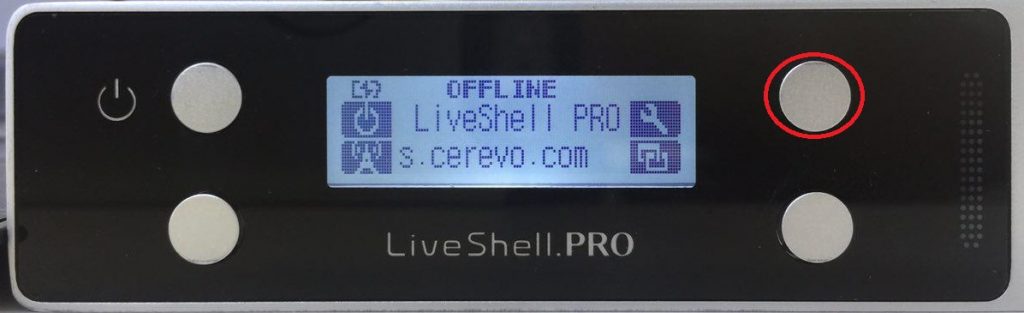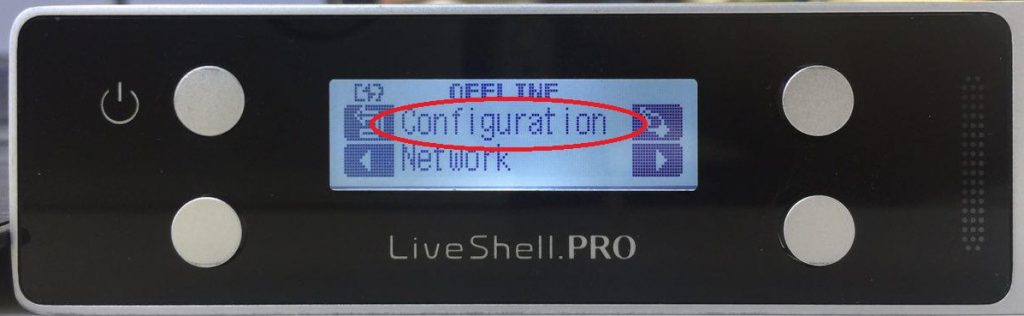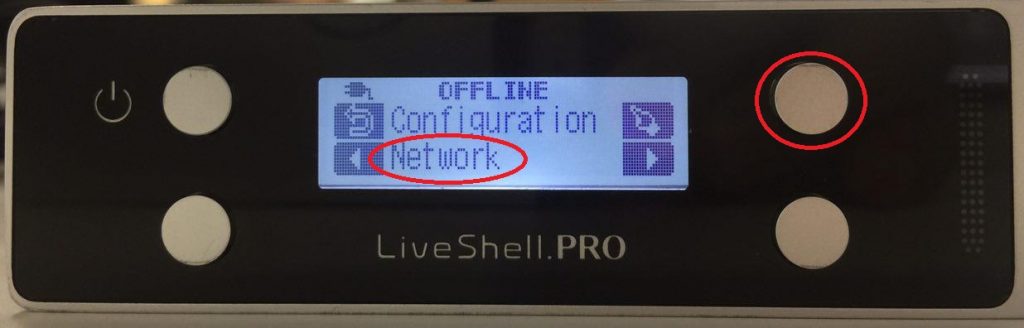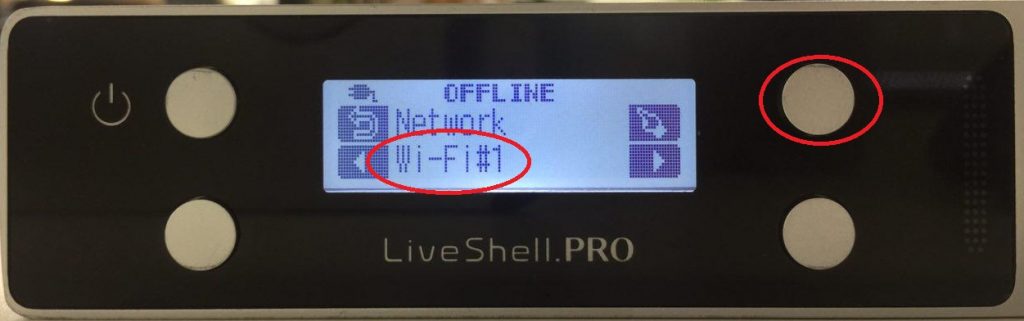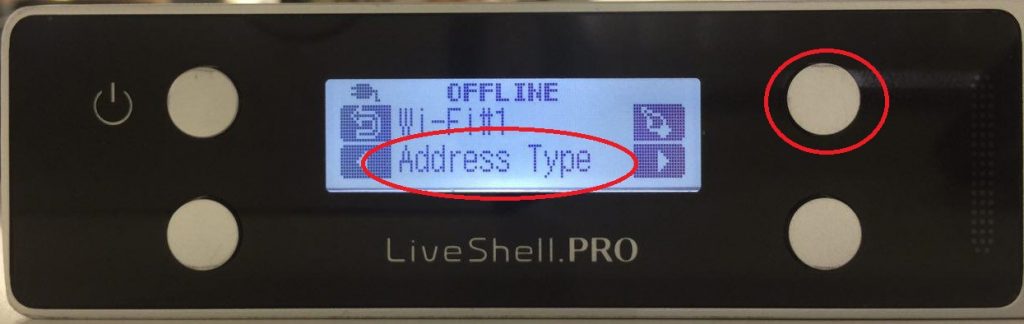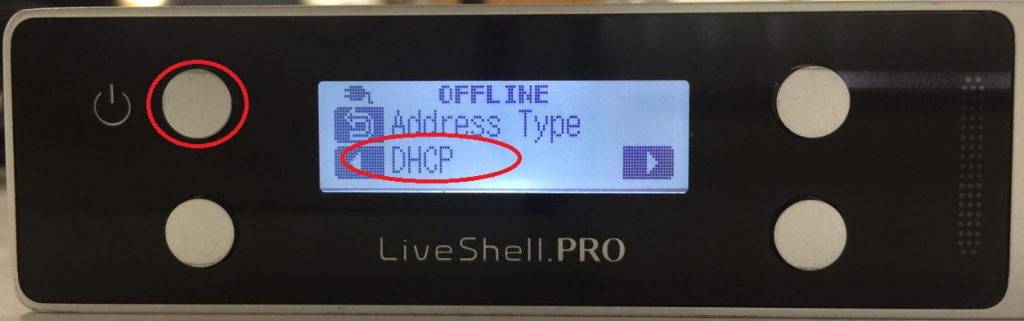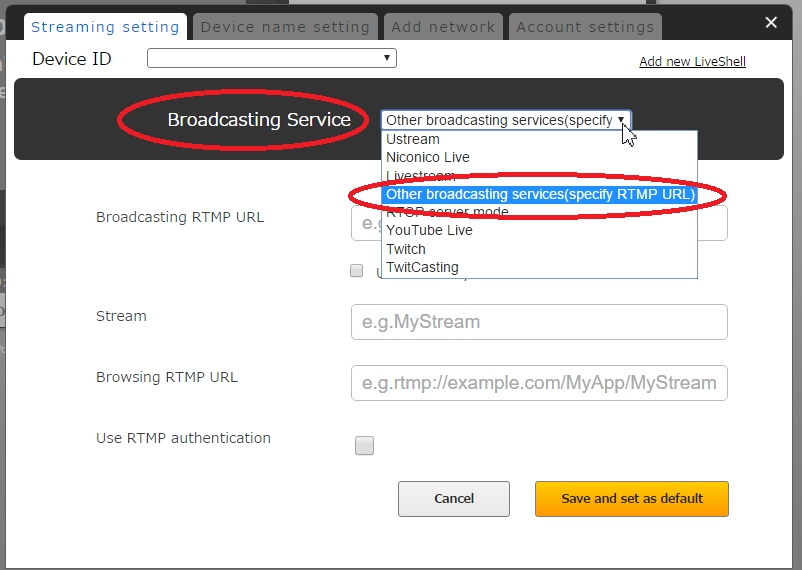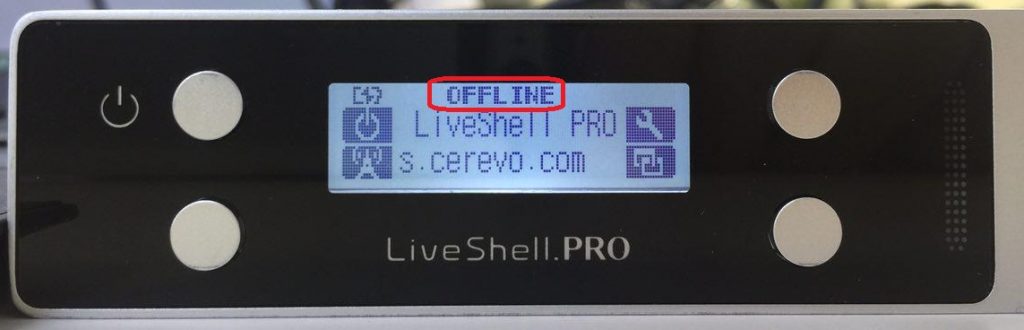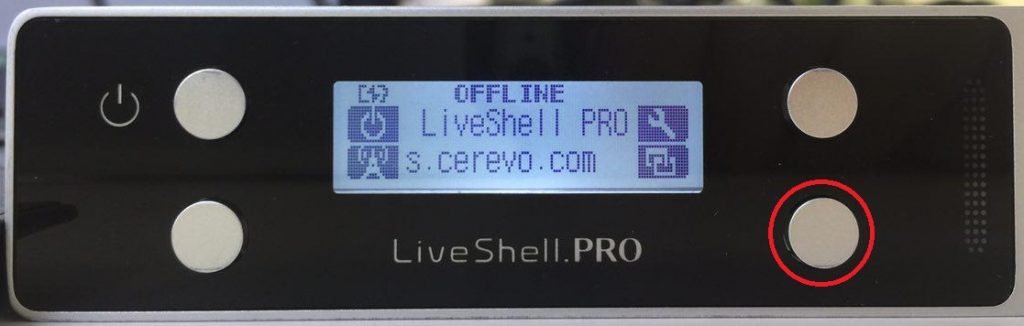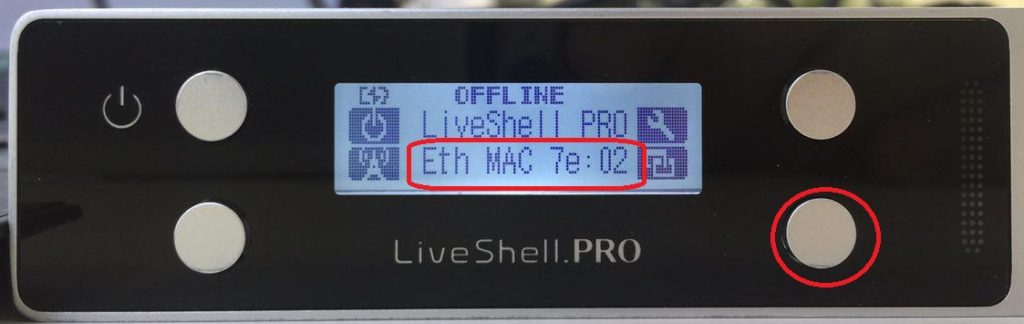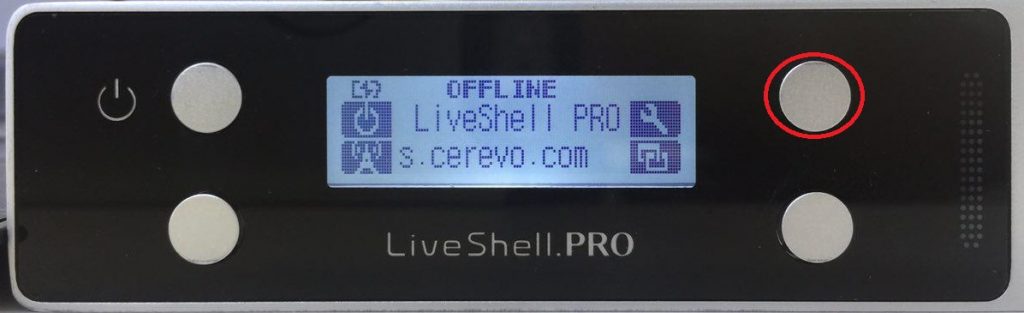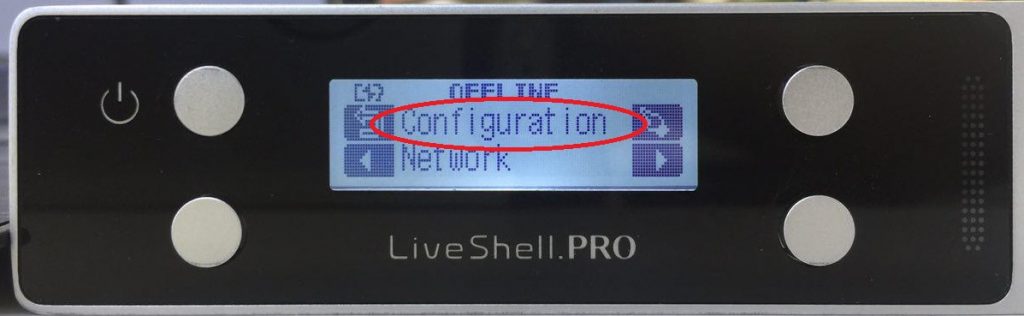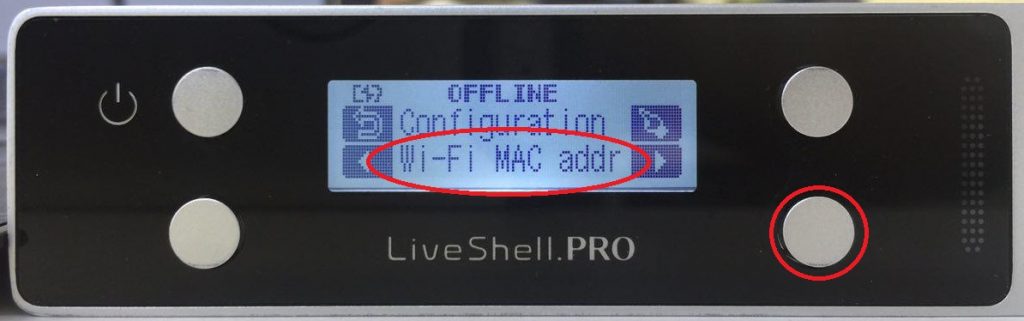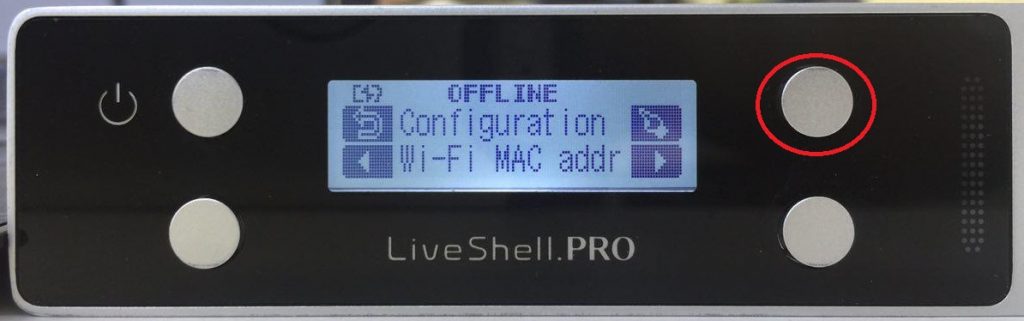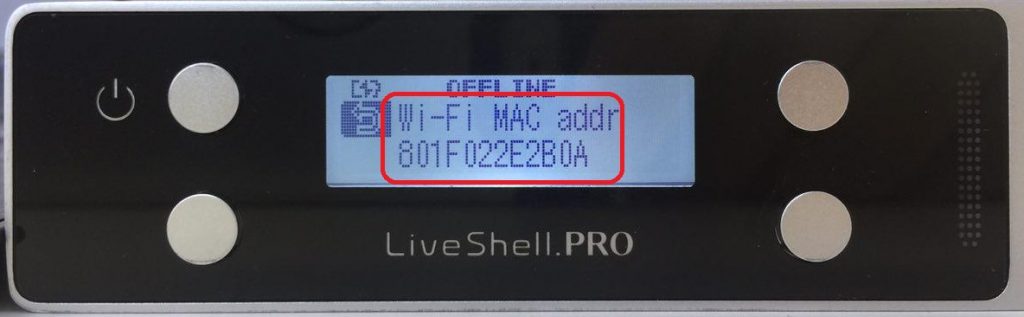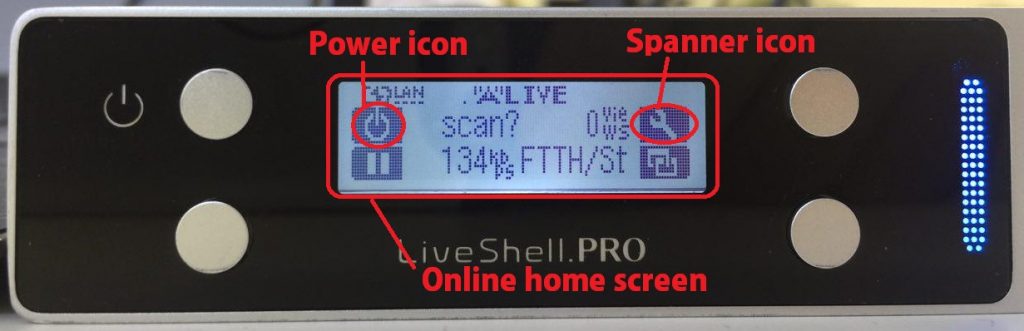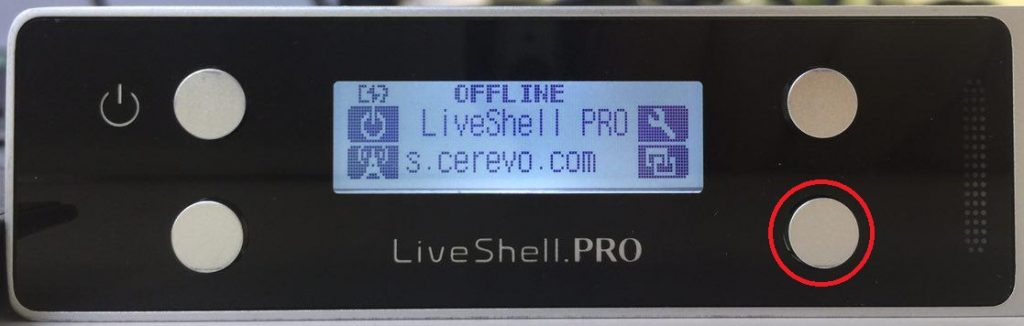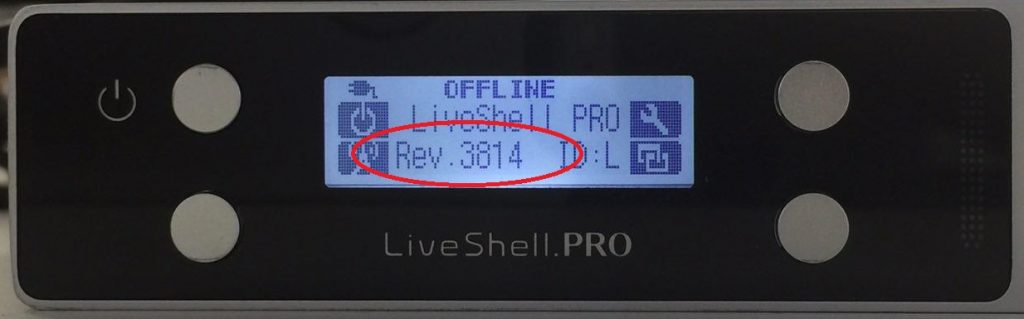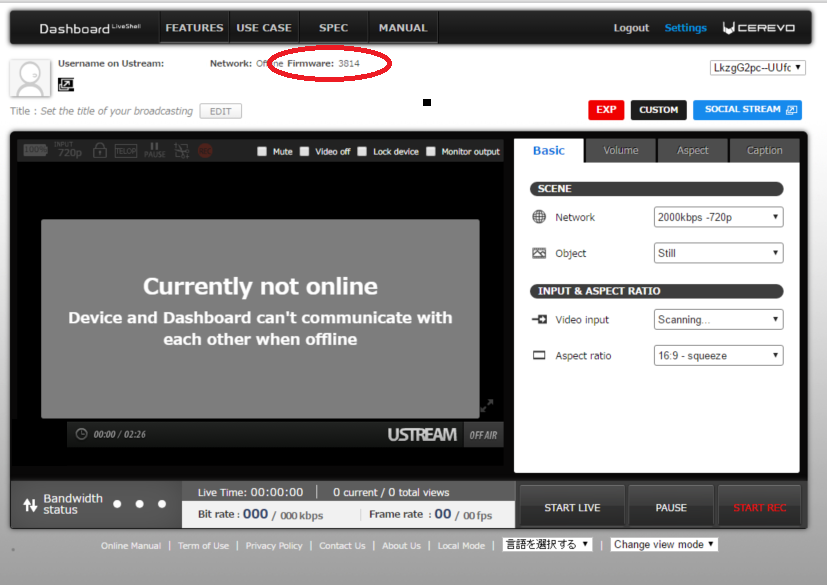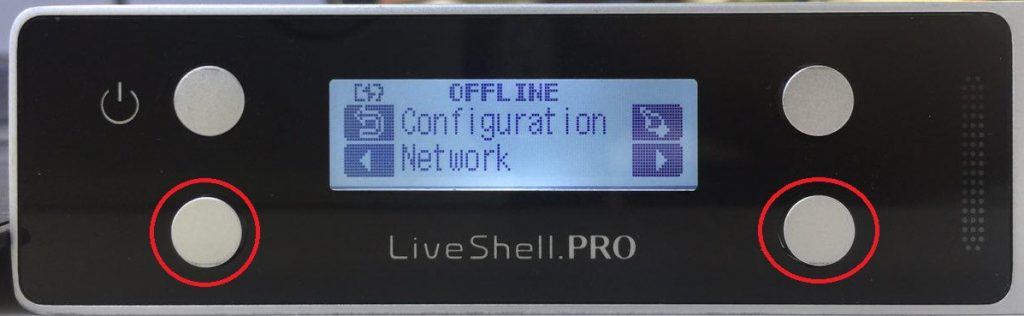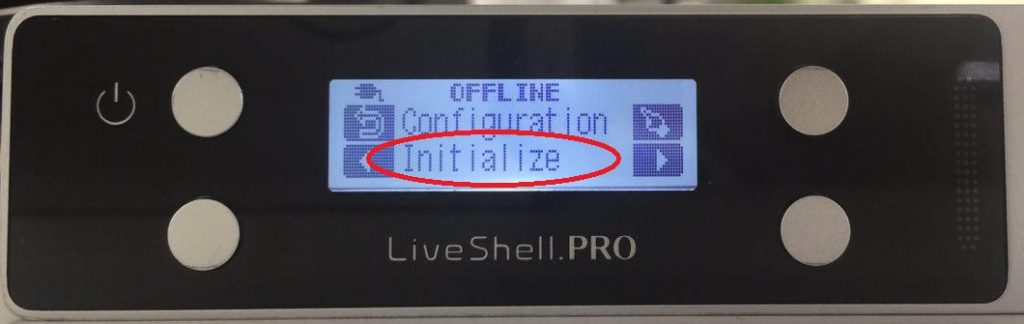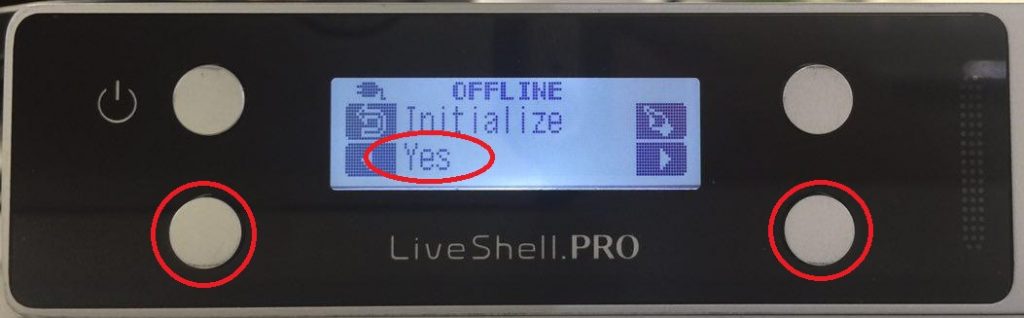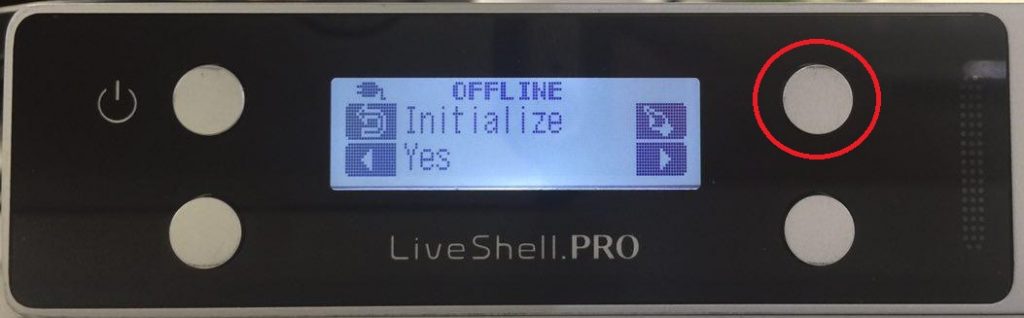As of July 2016, LiveShell PRO officially supports Ustream, YouTube Live, Twich, Niconico Live and Twitcasting.
However it may possible to broadcast to other services if those services provide a RTMP URL and stream name (stream key), due to the wide varitery of different services available we cannot guarantee compatability with every service.
If you have issues connecting to an RTMP streaming service, please contact the streaming provider to check the service is compatible with your LiveShell device.
To broadcast to an unofficially supported service, please select “Other broadcasting services (specifiy RTMP URL)” from the “Broadcasting Service” dropdown in Dashboard. Please check this link for more details.