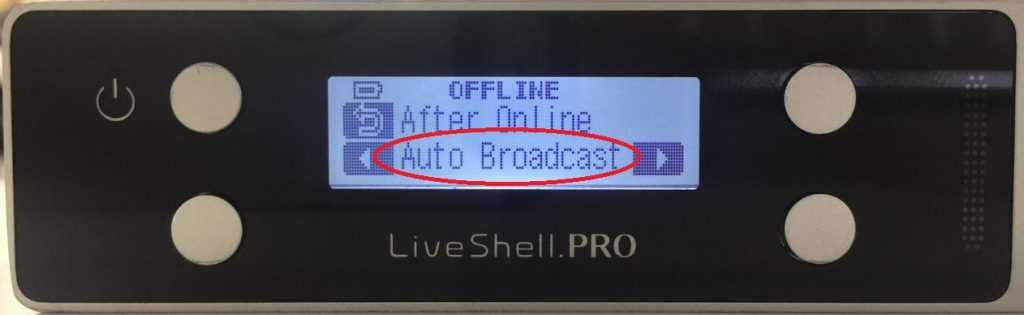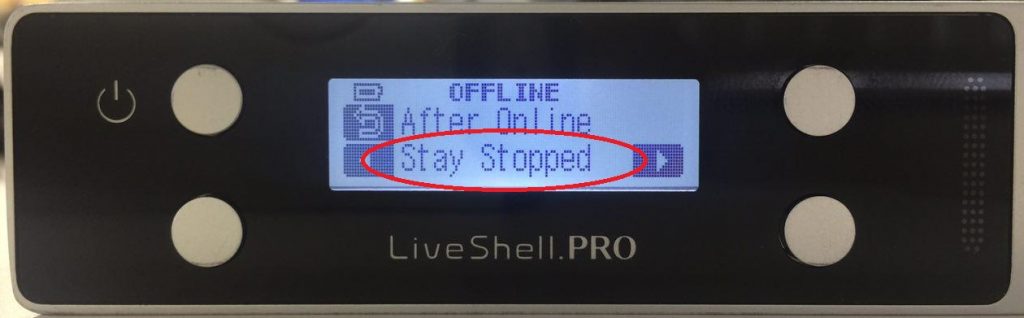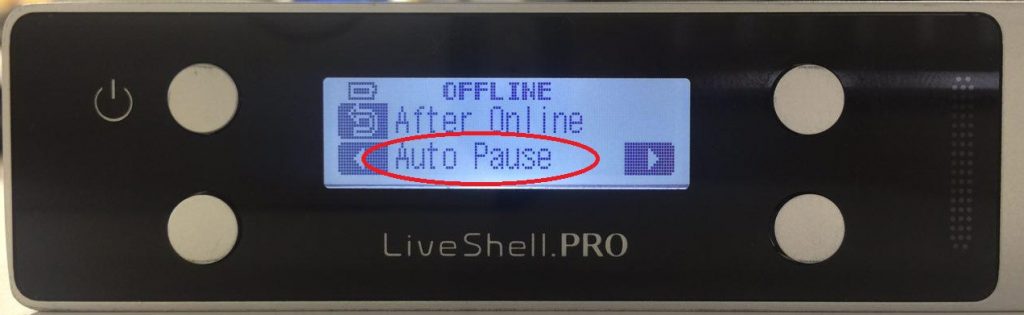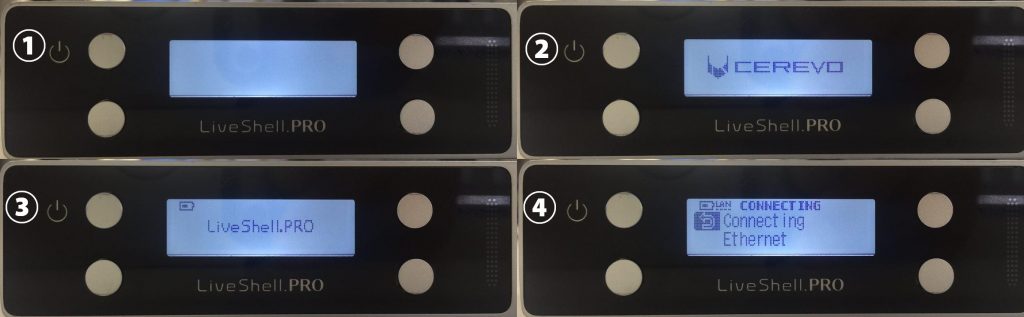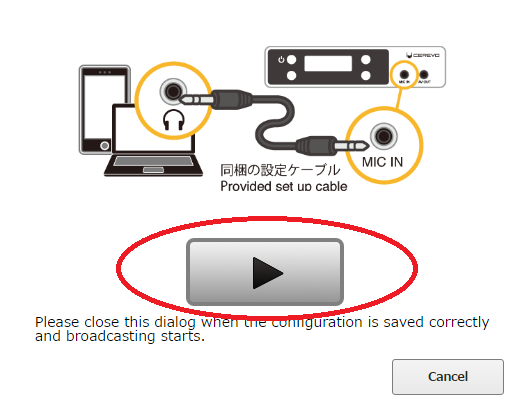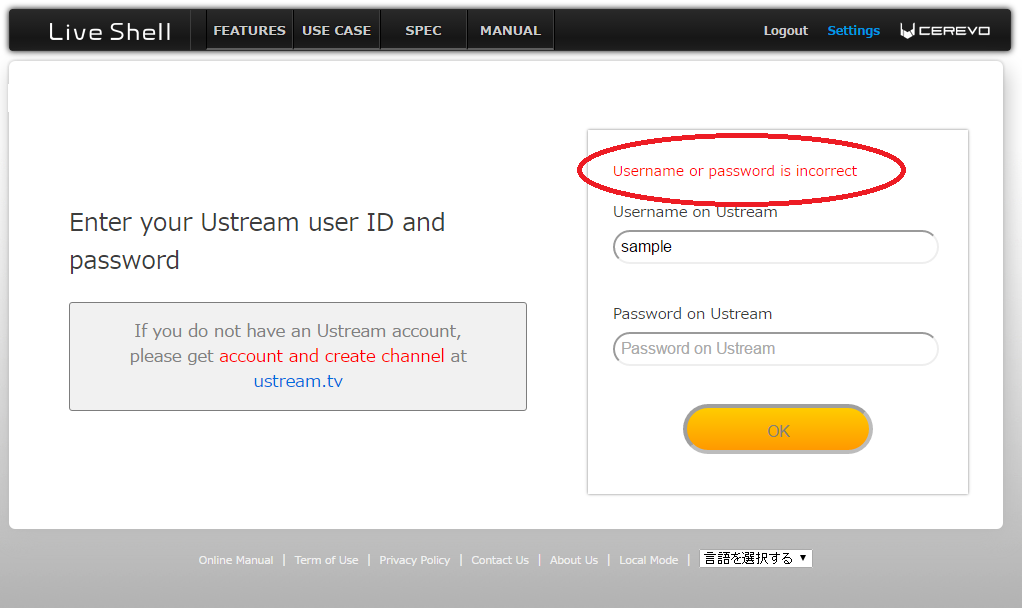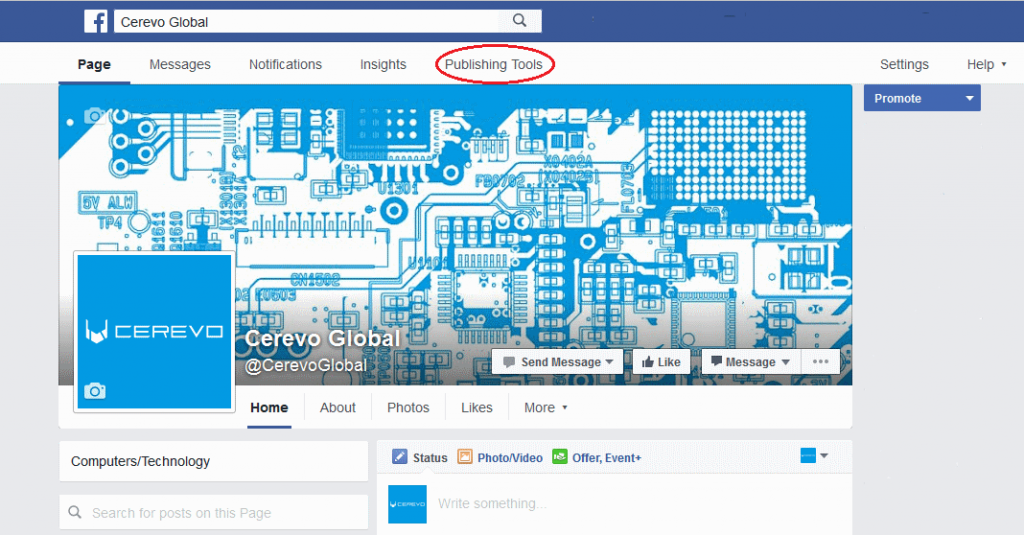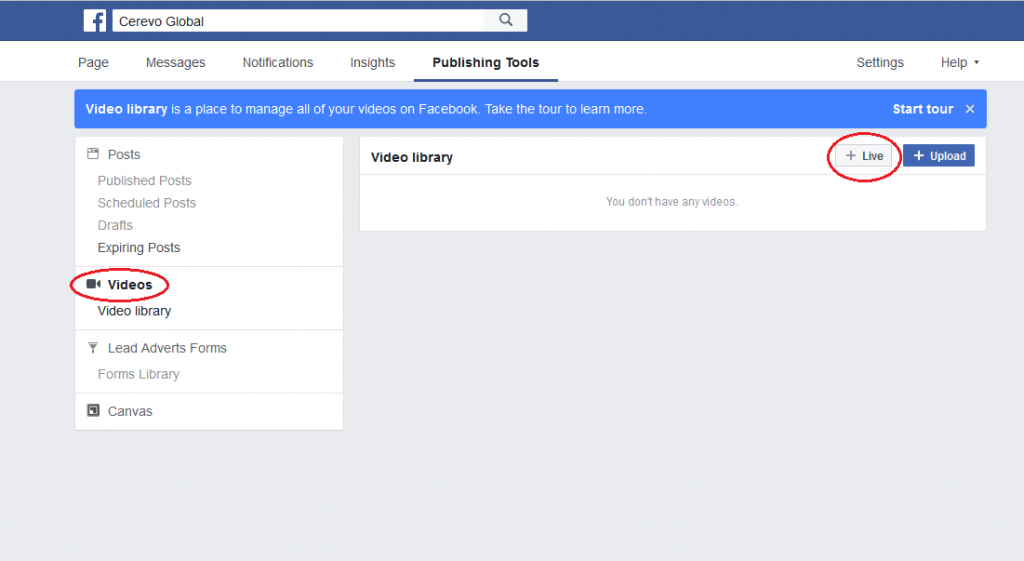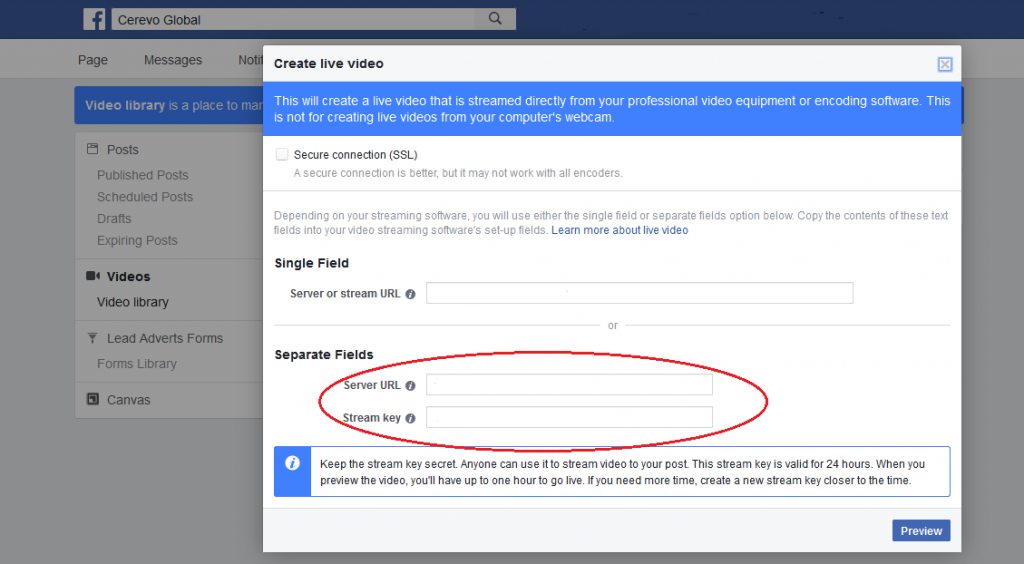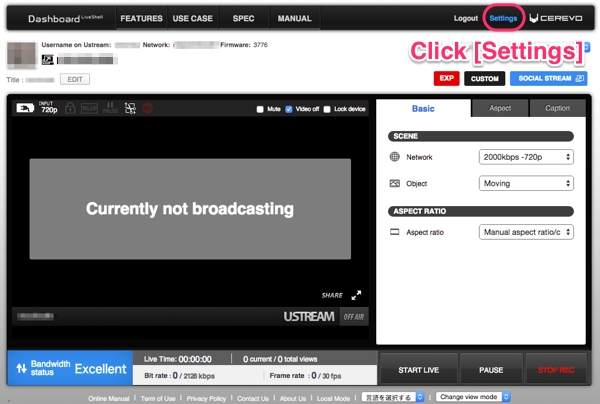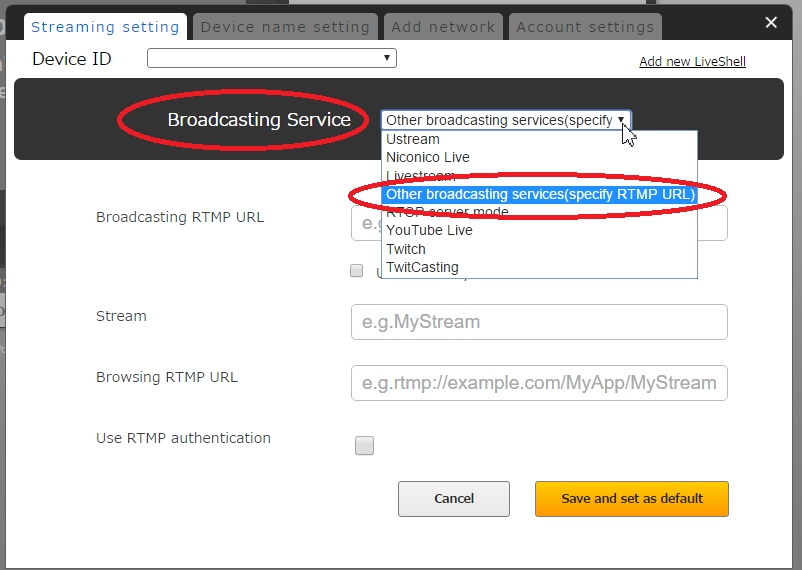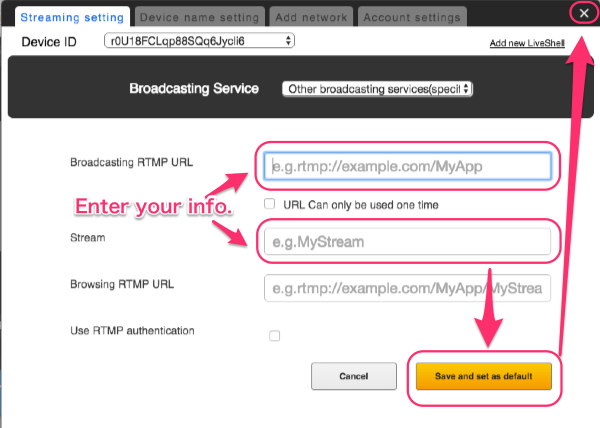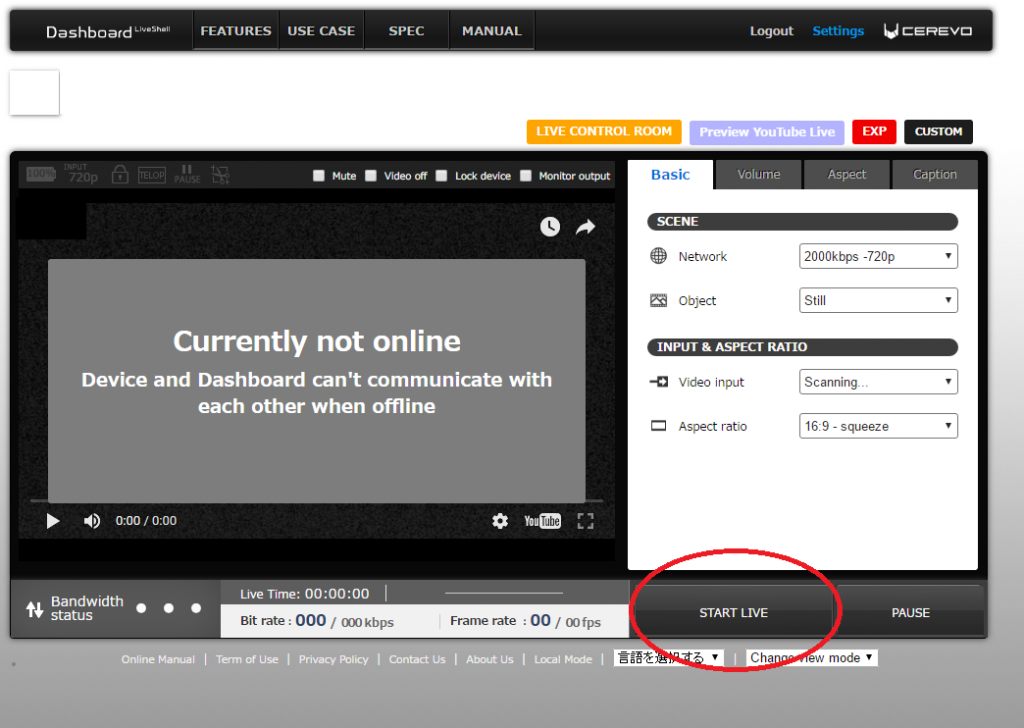It is possible to change which action LiveShell PRO takes when first online.
If LiveShell PRO is online
1.Make sure the home screen is displayed on the device. The home screen has a power icon and a spanner icon.
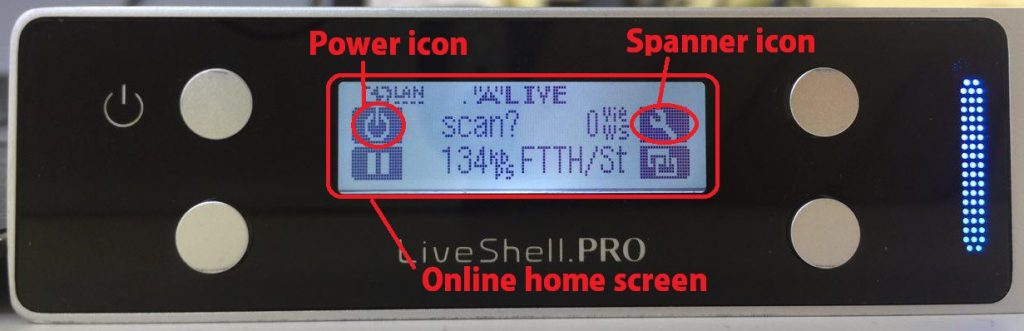
2. Press the upper right button and go to “Broadcasting”.
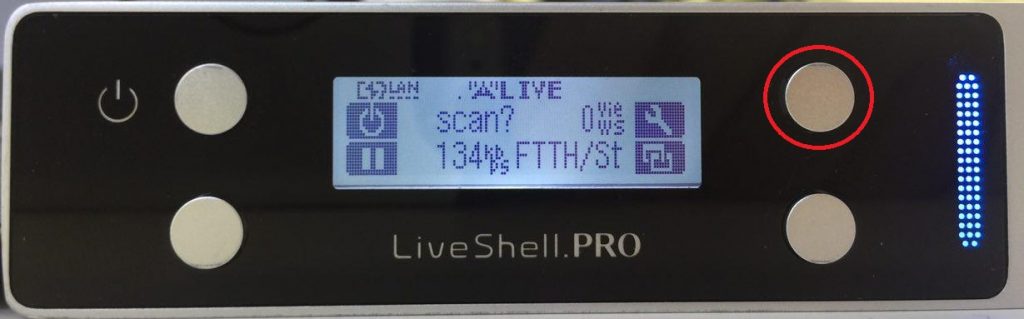

3.Select “After online” and press the upper right button.
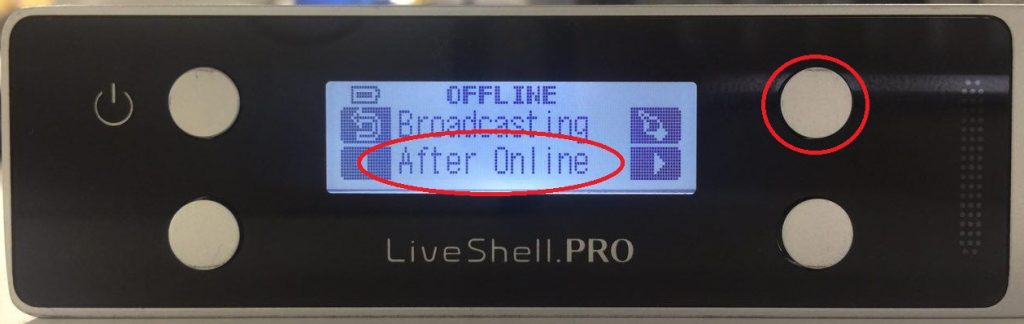
4. Select Auto Broadcast/Stay Stopped/Auto Pause
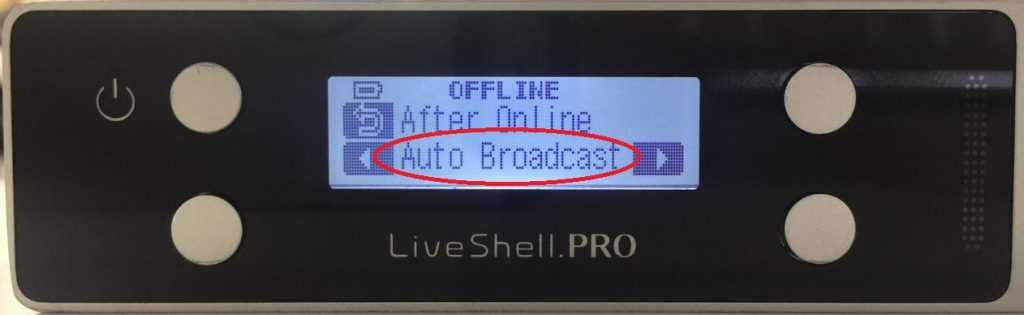
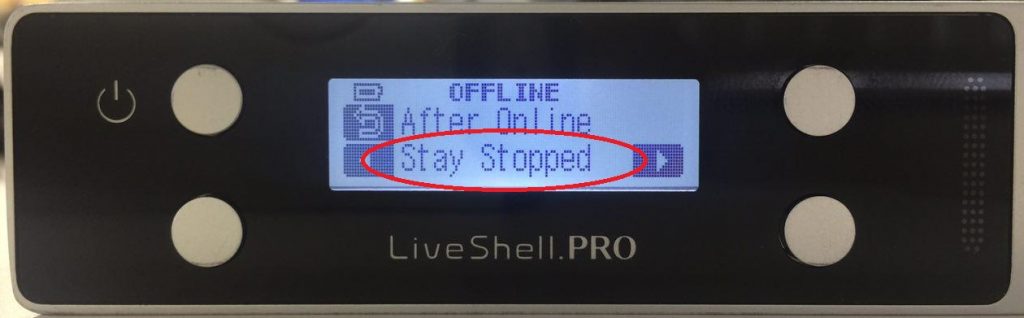
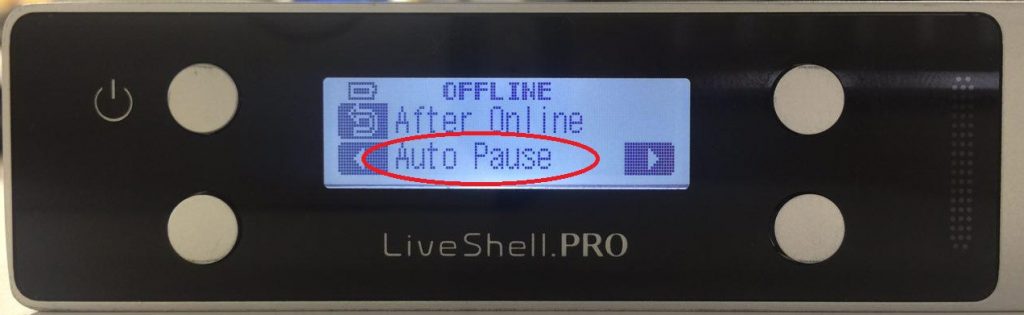
If LiveShell PRO is offline
1. Make sure the home screen is displayed on the device. The home screen has a power icon and a spanner icon.
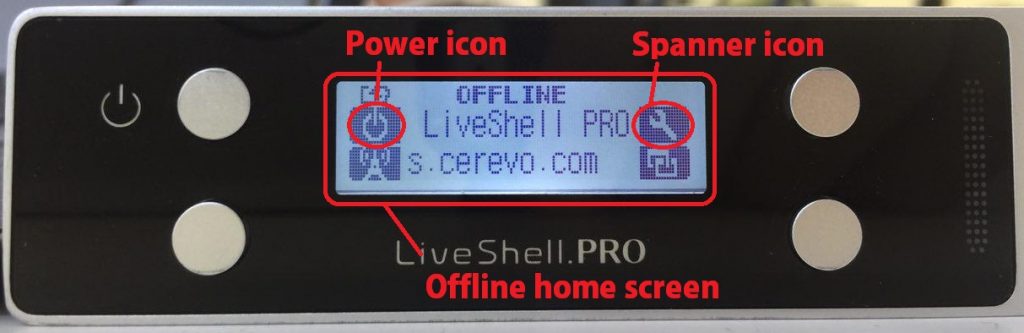
2.Press the upper right button, then go to “Configuration”.
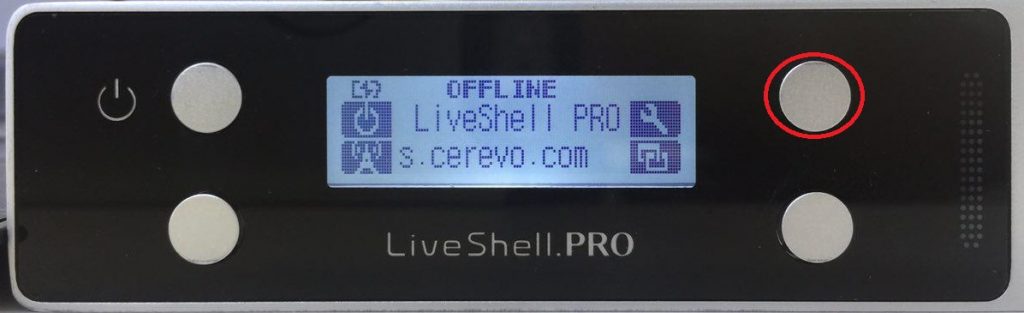
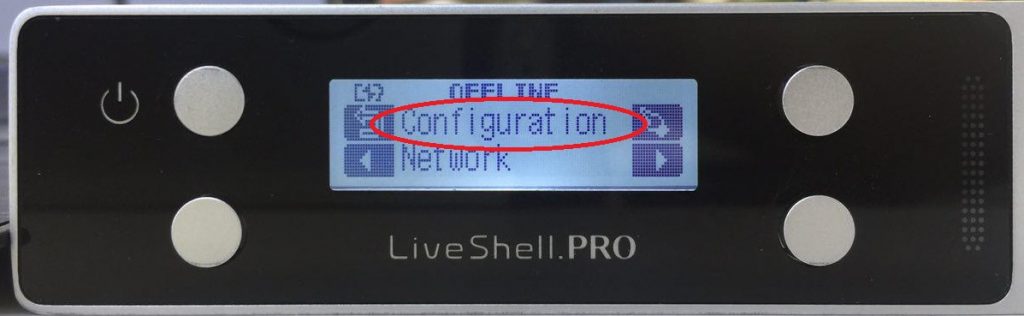
3. Select “Broadcasting” and press the upper right button.
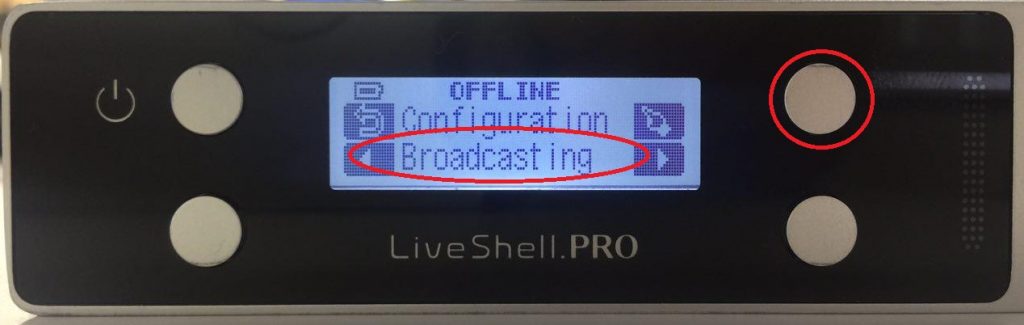
4.Select “After online” and press the upper right button.
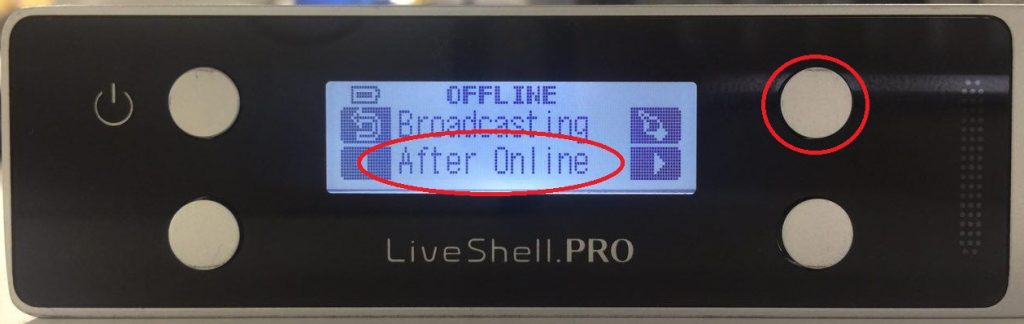
5. Select Auto Broadcast/Stay Stopped/Auto Pause