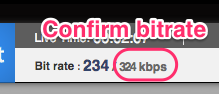Add the ethernet network setting
When adding a new network to the device follow these steps.
Set up steps
- Click [Settings] button at the right-top of the main panel in Dashboard.
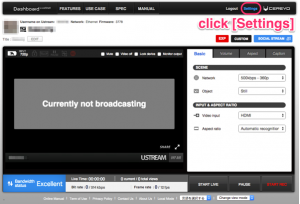
- Select the [Add network] tab.
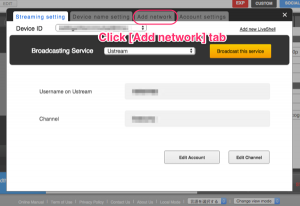
- If you add Wi-Fi network, Click [Wireless(Wi-Fi)] from left side menus and enter new ESSID and passphrase.Then click [OK] button.

- If you add Static IP ehternet network, Click [Ethernet(Fixed IP)] from left side menus and enter new ehternet network information.Then click [OK] button.
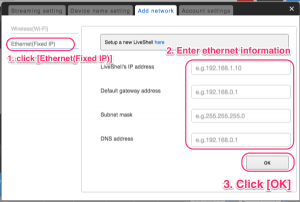
- If you add DHCP ethernet network, Click [Ethernet(DHCP)] from left side menus and click [OK] button.Be careful your static IP ethernet network setting will delete If your click [OK].
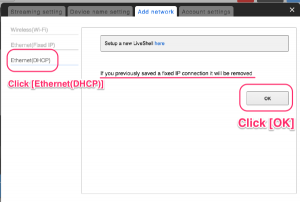
- Connect the cables as shown, and press the play button.

- If [LIVE] is displayed in the upper body LCD screen, Livestreaming has been started.

Note : Adding ethernet network(DHCP)
If the new network being added can acquire the IP address through the DHCP server, a new configuration does not need to be added.
*1 If the LiveShell is configured with a static IP address, the configuration should be changed to allow for a DHCP enabled network.
Note : Adding Wi-Fi network setting
The most recently used setting is assigned the lowest number on the list (Wi-Fi No.). If the LiveShell discovers multiple wireless APs, it will use the most recent setting, thereby making the older setting a lower priority.
- The 10 most recently saved network settings can be stored at any given time.
If you cannot find the wireless AP, the LiveShell will use the most recently assigned setting (the lowest number setting).
The LiveShell cannot discover a stealth ESSID wireless AP, if one is being used, the access point need to be adjusted.
5-2. User account setting
Other services setting
This screen enable you to link/unlink your current account with Facebook or Google authenticated account.To link, see section 1-2-1 for more information.
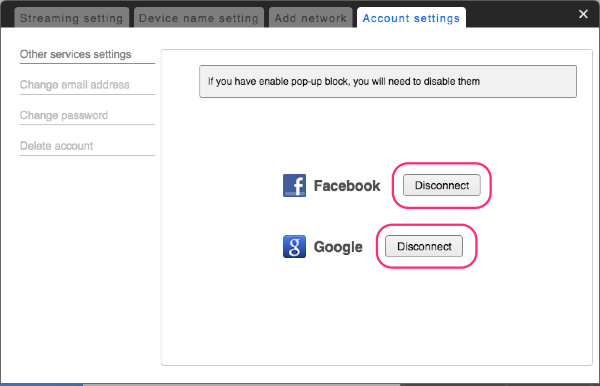
Change email address
- Enter current email address, new email address, and current password. Click “OK.”

- The message “Check the sent email” will be displayed.

- Check the email for an email regarding the “[LiveShell Dashboard].” Click the confirmation url in the email.

- Please make sure that the Dashboard main panel is open, and that the updated email address is displayed in the upper right corner of the screen.

Change password
- Enter the current password to log into the Dashboard.
Then, enter the new password you wish to use.
For confirmation, re-enter the new password.

- Click “OK,” and the message, “Changed” will indicate a successful change of password.
Delete account
You can unsubscribe from the Dashboard.
5-3. Add or re-register a new LiveShell
- Click “Setting” at the top right of the main panel in Dashboard.

- Click “Add new LiveShell” at the top right of the “Streaming setting” box.

- It is same as initial setup after this step and see chapter 2
Note: If you would like to initialize your LiveShell unit and re-register as a new LiveShell, see 6-2 before initial setup on chapter 2
5-4 Ustream settings
- Click Settings on the top right of Dashboard.
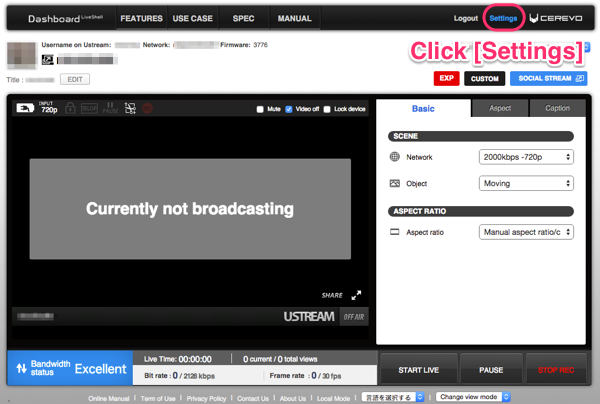
- Select [Ustream] from the Broadcasting Service pulldown list and click [Broadcast this service] (this button will not show during first time setup).
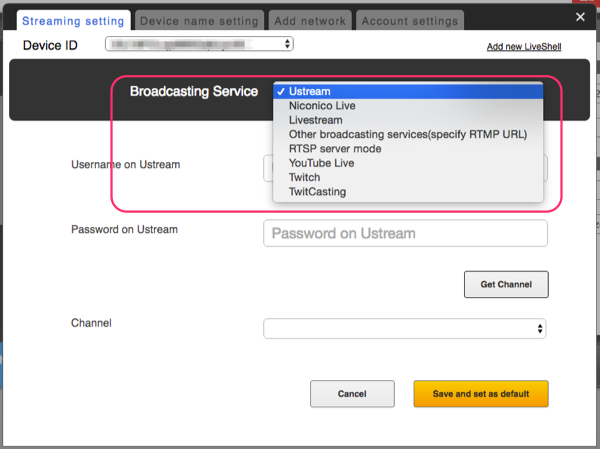
- Enter your Ustream username/email and password and click [Get Channel] button.
If you don’t have Ustream account, register at Ustream.tv and create your broadcasting channel first.
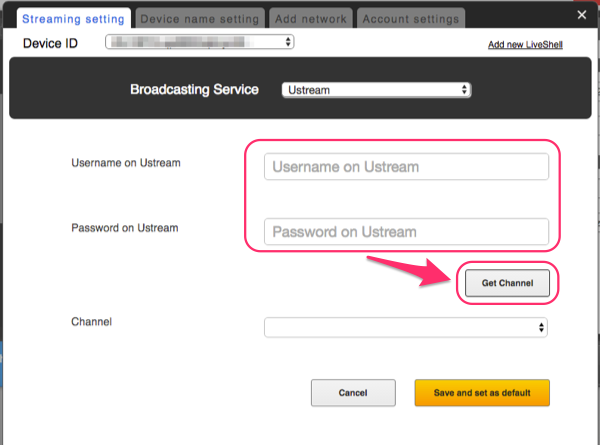
- Select a channel and click [Save and set as default] button. Then click [x] to close the set up window.
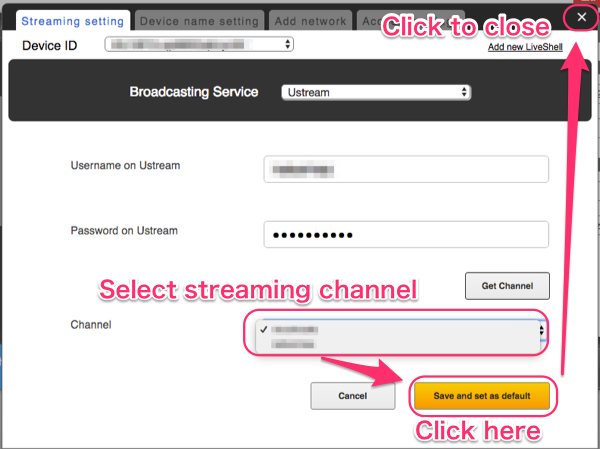
5-4-1. Ustream account setting
In order to change the Ustream account setting.
- Click “Setting” at the top right of the main panel in Dashboard.

- Click “Edit Account.”

- Enter new account information for Ustream and click “Get Channel.”

- Select a channel for broadcasting.
* If the device is already using a channel, do not select another channel as it may confuse the device.

- Click “Save and set as default.”

- The browser will state “Save and LiveShell will broadcast to this service next time” when the Ustream account settings have been changed successfully.

5-4-2. Ustream channel setting
In order to change the Livestreaming channel setting:
- Click “Setting” at the top right of the main panel in Dashboard.

- Click “Edit Channel.”

- Select a new broadcasting channel.
* If the device is using a channel from elsewhere, selecting that channel, may cause unexpected behavior.

- Click “Save and set as default.”

- The display will read, “Saved and LiveShell will broadcast to this service next time.” You have successfully changed the Ustream channel.

5-5. Niconico Live setting
We will inform you of the normal live-streaming method as soon as it is available.
▶︎How to live-streaming at RTMP URLs
*All the information in this page is as of Mar. 2016 and ask niconico for more information not related to LiveShell PRO.
limitation of streaming at Niconico live
- You can see preview(monitor) your broadcast in Niconico dashboard, not LiveShell Dashboard.
- Niconico has a limitation of streaming bitrate(audio + video) depends on broadcast starting time.2am to 7:30pm up to 480kbps and 7:30pm to 2am is up to 384kbps.
- To broadcast [Niconico Live], they required you have niconico paid account and a community(group feature in niconico) authorize you to broadcast(as of Mar. 2016).
- You can broadcast for 30min with brand new community and if you would like to extend your broadcasting time, you need to buy it.See here for more informartion Nico points.
steps for start broadcasting
- Access niconico and click [community] at the header menus to create new one.If you already create or join(authorize you to broadcast), skip to step 6.

- Pull down [Menu] and select [Create community].
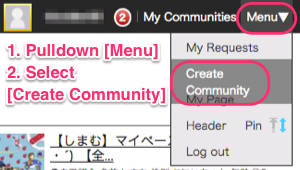
- Enter proper information to create community.and click [Preview] button.
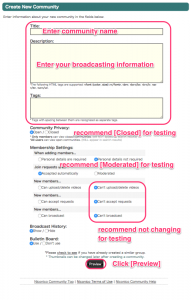
- Confirm your community information and click [Post Update ].
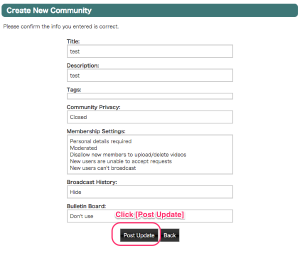
- (option) we recommend you to click community name and bookmark your own community page.

- Click [Live] menu at the header menus.

- Click [Go Live] menu under the [Menu] pull down you see in step2.
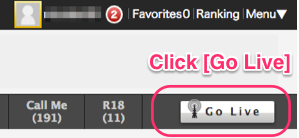
- Enter broadcasting information.And make sure you can select the community you create in step3.Then click [Confirm].
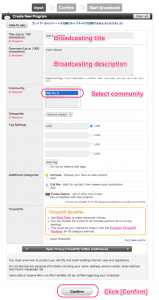
- Accept Niconico Live Term of Use and then click [Start Broadcasting].No need to rush.You have 5 min to start broadcasting.
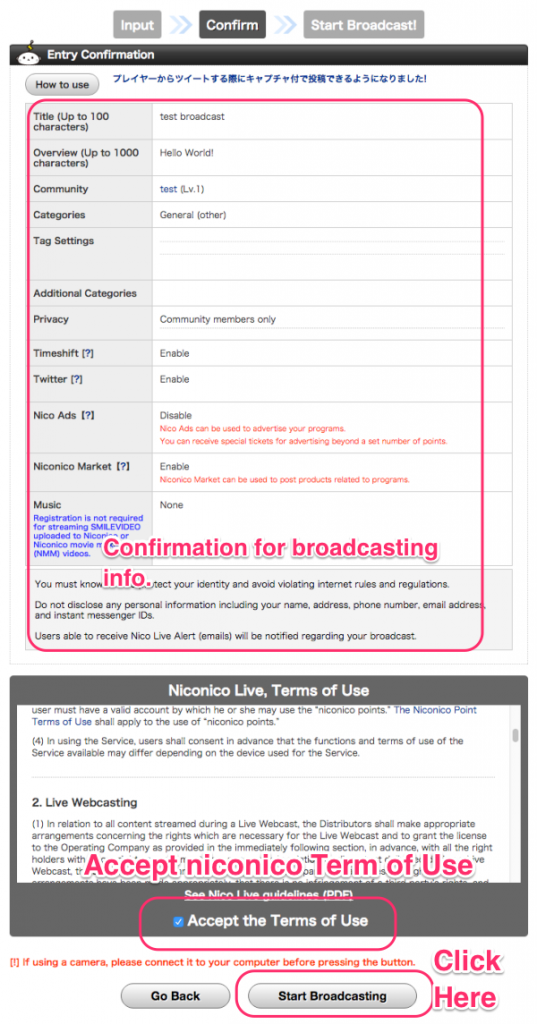
- In the Niconico Dashboard, click [External Tools] tab at the bottom of preview window.
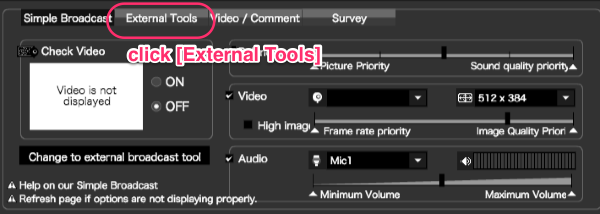
- Open another window or tab, and access to Cerevo Dashboard.If you don’t set niconico account to the Dashboard, see section 2-1d. step3.Then clock [START LIVE].
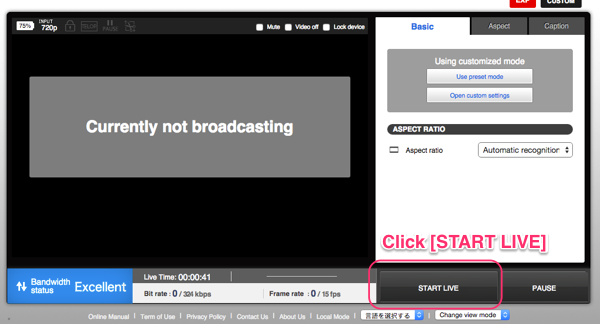
- Niconico live restrict video and audio bitrate up to 384kbps(night time) and 512kbps(day time).So select preset 500kbps on the right side of Cerevo Dashboard preview window.and confirm bitrate below the preview window.
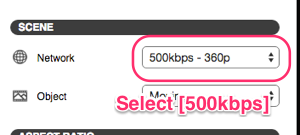
- If LiveShell send encode stream data properly, [Please watch in NiconicoLive] message will display in Preview window.It’s niconico’s restriction that Cerevo Dashboard cannot get preview data.Well, go back to niconico Dashboad.
- Now you will see your stream in niconico Dashboard and then click [Go Live!] button left-bottom of niconico Dashboard.
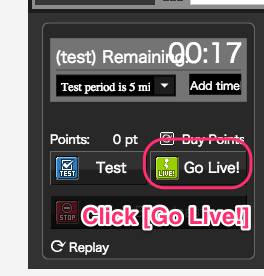
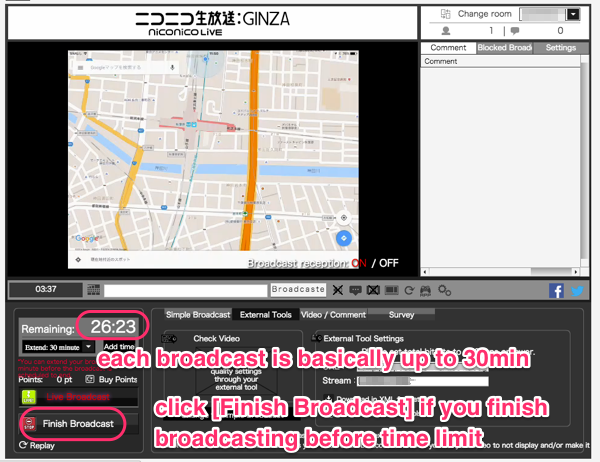
5-6. Other broadcasting service setting
- Click [Setting] right-top of the Dashboard main screen.
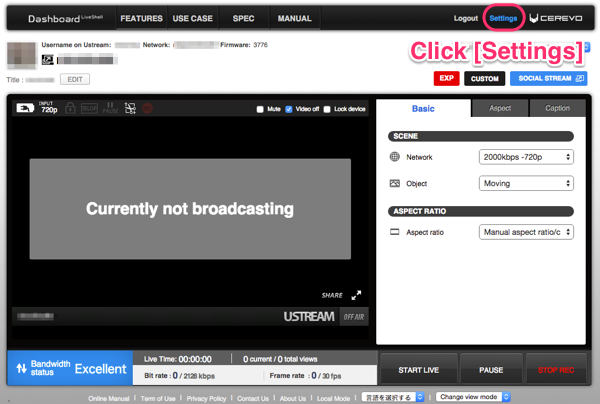
- Select [Other broadcasting services] from pulldown list of Broadcasting Service, and click [Broadcast this service] button (this button will not show for the first time).
- Enter your RTMP server(streaming service) information and click [Save and set as default] button.Then click [x] to close set up window.
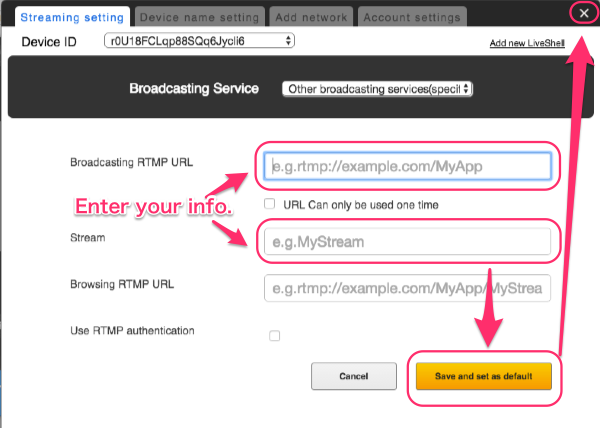
5-7. Settings as an RTSP server
Receiving video/audio from RTSP server
- The LiveShell PRO will display the RTSP server’s URL.
- Press the right bottom button 5 times after the setting is finished.
* You can not see the video from the RTSP server at the Dashboard.
* Install the following software to confirm the RTSP server.
System requirements for the RTSP player:
- Windows, Mac, Linux: VLC 2.0.5
- iOS(iPhone4S, iPad, iPad mini): GoodPlayer
- Android: MX Player
Restriction of RTSP server
- A total of three clients can access the serve at any given time. More than three clients will cause a distorted video and intermittent audio.
- If the video resolution or profile is changed, the client needs to restart the program.
- If the audio sampling rate is changed, the LiveShell PRO may be offline and may need to be restarted.
Operation by Dasboard
- Even if video from RTSP server is not displayed, the video quality, and audio quality can be changed.
- If the RTSP server is set up on local mode, the operation by Dashboard does not work.
Use with Wirecast PRO
- RTSP server function of LiveShell PRO has a ASIX M1104 compatible mode. (video only)
- When the LiveShell PRO is on standby for the RTSP server, the Wirecast PRO can recognize the camera source if M1104 is set as a model and the LiveShell PRO’s IP address is set.
- The IP address for the Wirecast PRO that the IP address part from the RTSP URL which displayed on the LiveShell PRO’s LCD.
5-8. YouTube Live setting
As note in section 2-1e , you need to proceed steps in YouTube before start YouTube Live in Cerevo Dashboard.
- Login YouTube and pull down your user icon menu and click [Creator Studio].
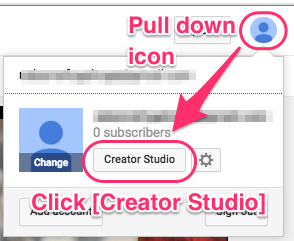
- Click [LIVE STREAMING] from the left side of menus.
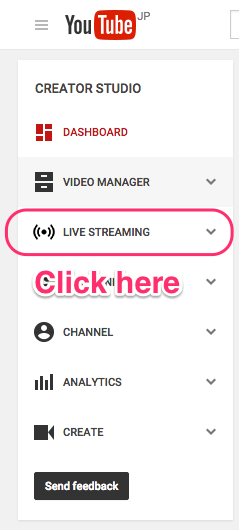
- If you didn’t create your own channel, your will see this pop-up window and click [CREATE CHANNEL].
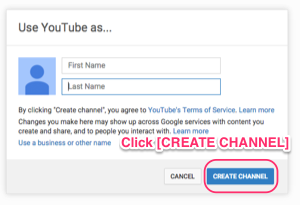
- For the first time to create your own channel Google will request verifying your account with Phone(SMS) authentication.Click [Get started] and follow authenticaion steps.
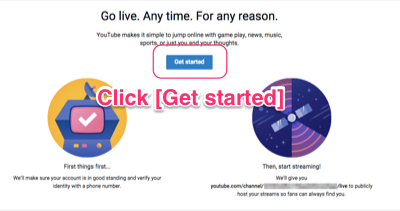
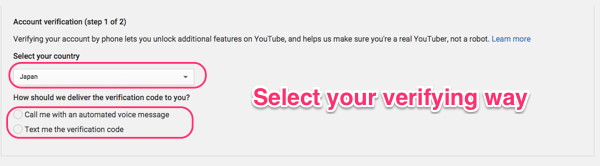
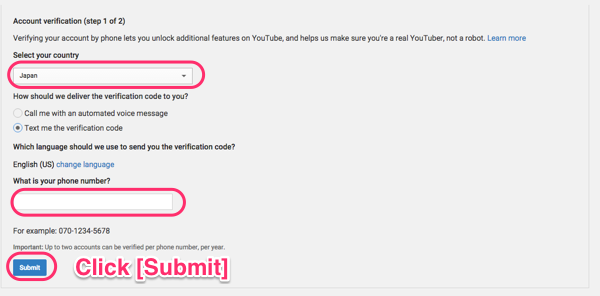
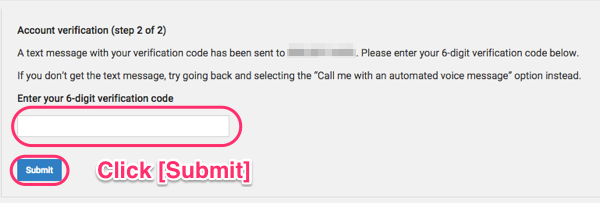
- Agree with terms and conditions.
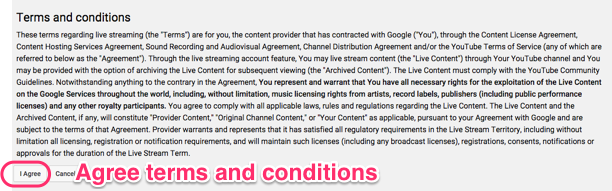
- Done(YouTube part).Then login to Cerevo Dashboard and click [Settings].
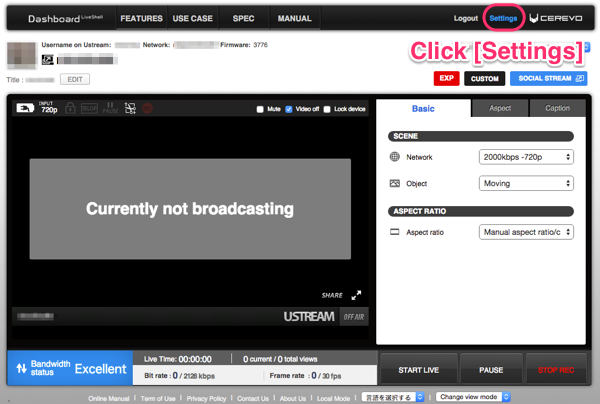
- Select [YouTube Live] and create new event and new stream.
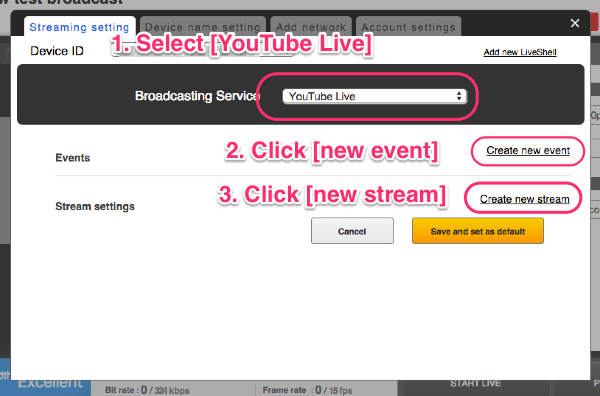
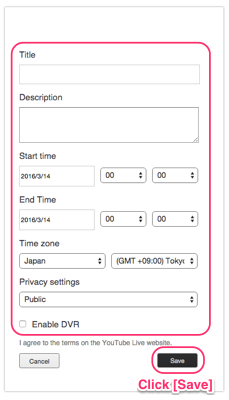
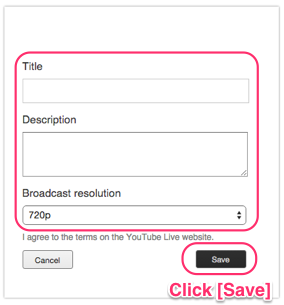
- Click [Save and set as default] and close pop-up window.
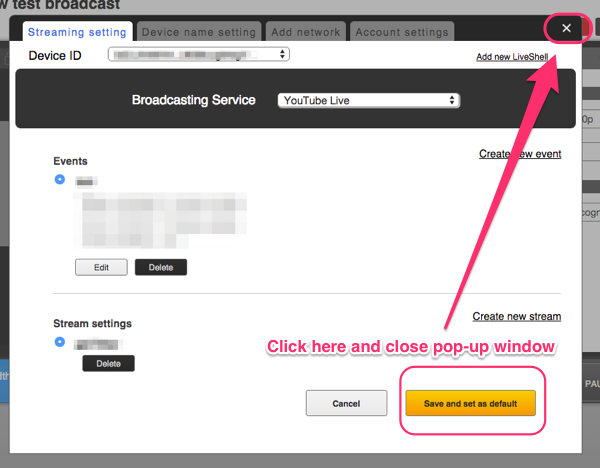
- Then you will see Dashboard main panel and [preview YouTube Live] button.First, click [START LIVE] at the right-bottom, and then click [preview YouTube Live].
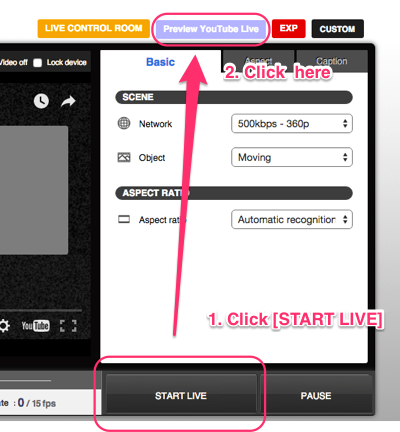
- Then the preview will start and [preview YouTube Live] change [Broadcast YouTube Live].click [Broadcast YouTube Live] and enjoy :)
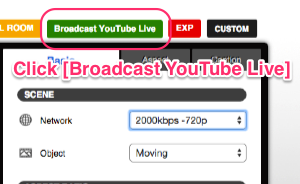
- If you would like to broadcast by [Stream now](beta) feature, follow step6 above and go to section 2-1c.